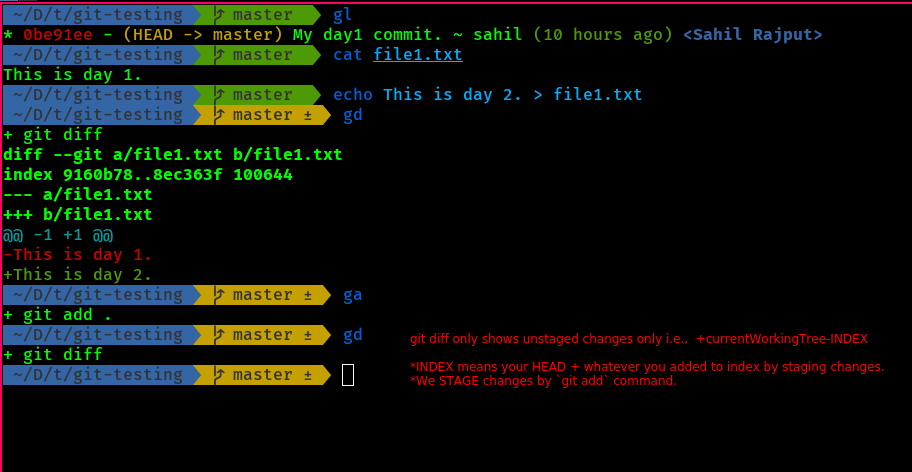Sahil Rajput
Back to last commit’s state
$ git reset --hard
# Or you can use that as well => $ git checkout -f
also,
#To reset single/some file to last commit
$ git checkout fileName
Remove all the the recent changes, and reset to last commit.
git clean --force && git reset --hard
Set vscode as the default message editor for git( You need to do it for each environment separately i.e., separately for cmd, msys2, and fish)
git config --global core.editor "code --wait"
Updating remotes on local copy of the repository-
# Update the url of origin once in a local repository:
git remote set-url origin https://github.com/AlikeThingsOrg/profile_project_repo
# A lengthy way to do same thing is :-
git remote remove origin
git remote add origin https://github.com/AlikeThingsOrg/profile_project_repo
git merge
git merge --continue
git merge --abort
#create branch from another without checking out any..
git branch somebranch SourceBranchHere
rebase simplicity
git push -f is required coz we have rebased changes(so commmit sha’s change), rebaseing cons=> link@atlassian
merge conflict
src: link


src: link@stackoverflow
This would ease the work in mintty or linux shell
# Add an alias to pulling latest git changes into your same branch. Should work for mintty.
alias pullhead='git pull origin $(git rev-parse --abbrev-ref HEAD)'
»»>MY CURRENT CONFIG««<
#For cmd(added in files => c:\additionalPath\push.cmd) #Works good from mintty too.
FOR /F "tokens=*" %%a in ('git rev-parse --abbrev-ref HEAD') do SET thisbranch=%%a
echo on
git push -u origin %thisbranch%
#SO NOW ONWARDS I JUST NEED TO DO, push from cmd or mintty to set upstream and push directly.
#Also, using p CommitMessage is also supported coz I added <push.cmd> to the p.cmd script too.

src: link@stackoverflow
src: cmd: @stackoverlflow, @stackoverflow2*Helped
 `
`
Above is not necessary if you don’t gamble on branch names with below settings.
To see current configuration:-
$ git config --global push.default #OR
$ git config --global --get push.default
To set configuration:-
$ git config --global push.default current #This sets configuration to push to current on remote.
To unset configuration-
$ git config --global push.default simple #This unsets the configuration.
#Also, simple is the default configuration of from git software.

Well documentation in nested folders supported by github
Readme.md file works for individual folders in github too. Its amazing though.
Empty commit
You could make empty commit if you want
git commit -m"Initial commit" --allow-empty
#Something like this is very intitutive when you just created a repo and need to make an empty commit coz you need to push.
git diff
It comares the current ==head== to the currently checked out branch(last commit obviously).
Also, ==we refer to the untracked head==( i.e., if you add the file to the tracking area, you won’t be able to see the differences via git diff and thus to get the file out of the tracking area, you just need to do git reset to get everything{all_files_folders} out of the tracked area).

Ignoring multiple folder/file with same name in the repository
**/logs |
logs/debug.log logs/monday/foo.bar build/logs/debug.log |
You can prepend a pattern with a double asterisk to match directories anywhere in the repository. |
|---|---|---|
**/logs/debug.log |
logs/debug.log build/logs/debug.log but not logs/build/debug.log |
You can also use a double asterisk to match files based on their name and the name of their parent directory. |
https://www.atlassian.com/git/tutorials/saving-changes/gitignore
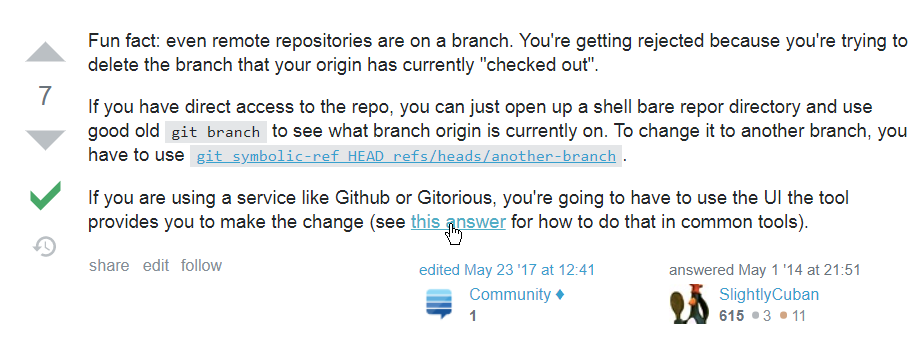
Last exercise gitbranching
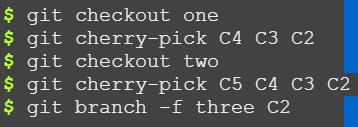
A file having same name as the branch in git could conflict -

This is happening bcoz i have a file named part8-7 and there is a branch named part8-7 and thats why its a conflict there. So, the command we actually need is -

or 
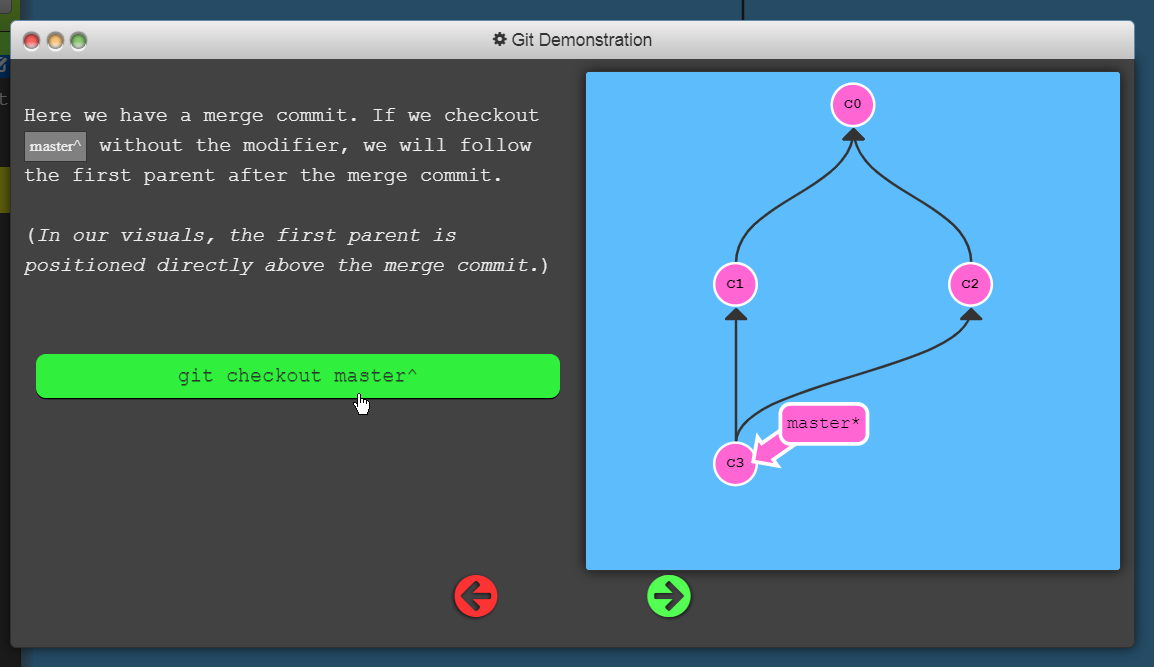
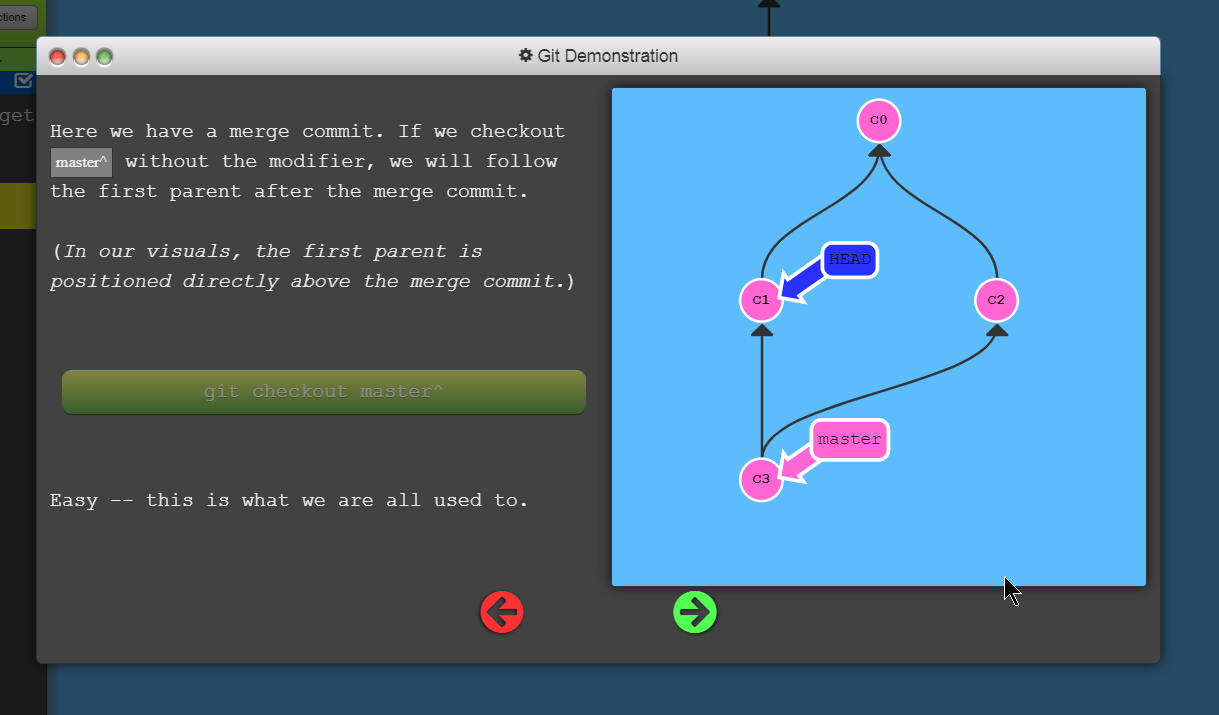
-
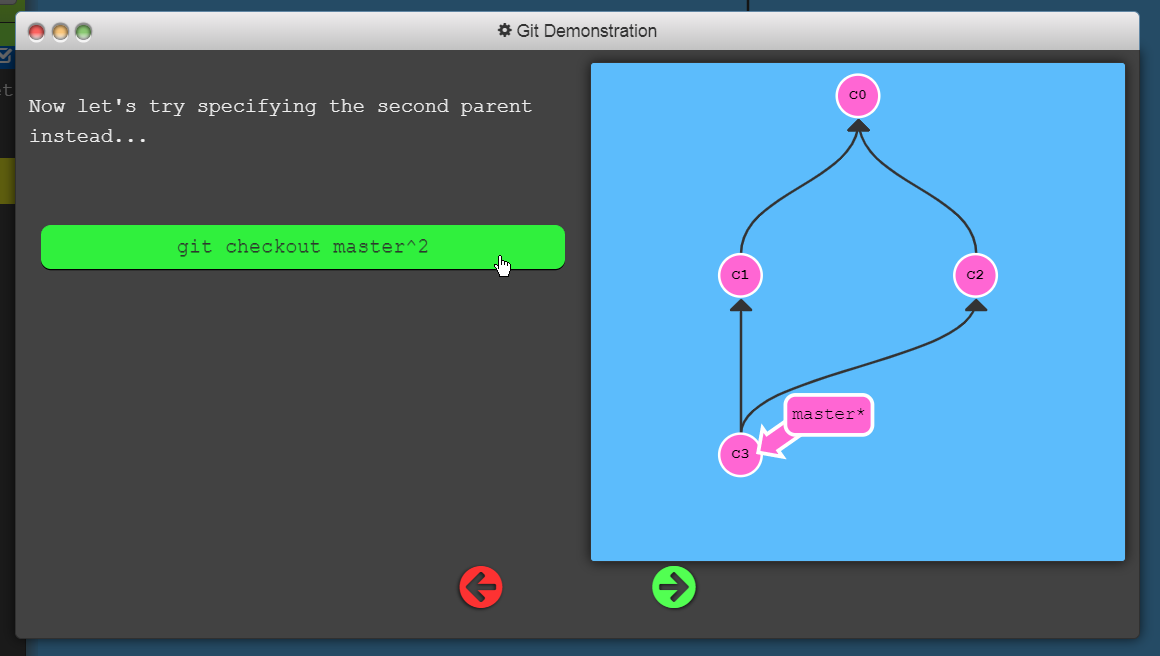
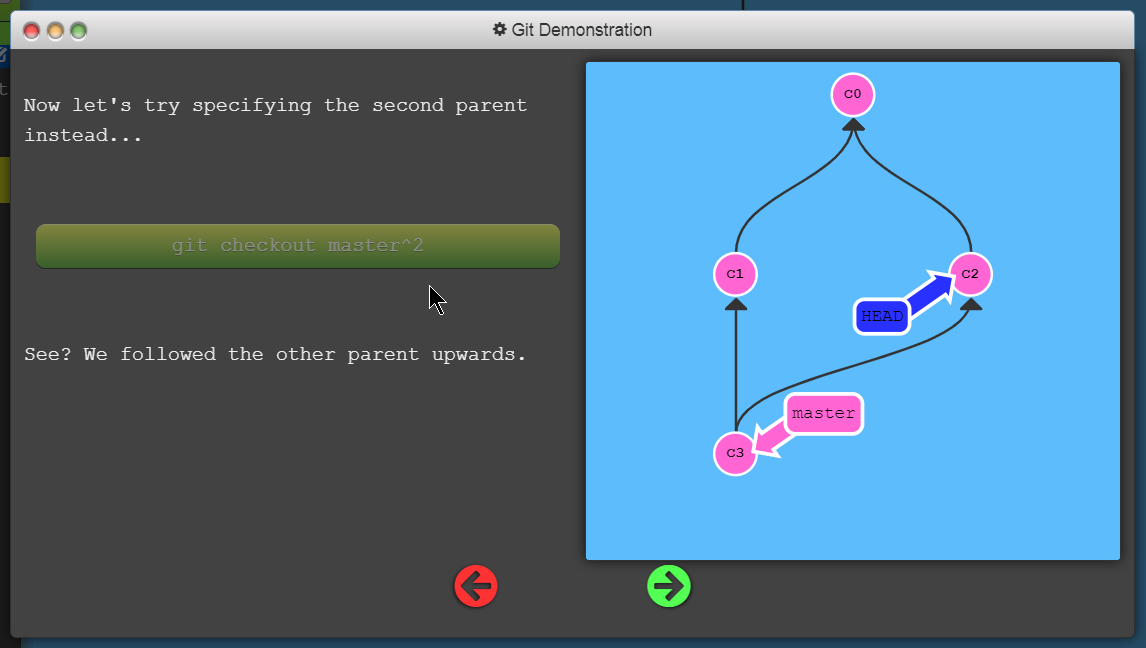
-
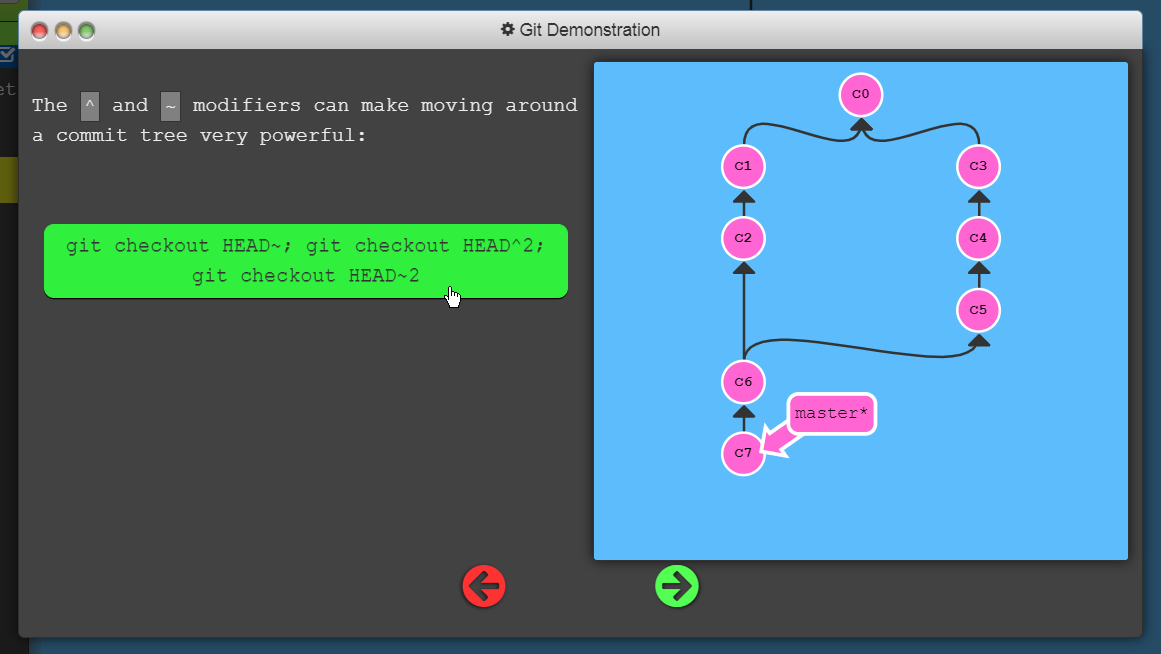
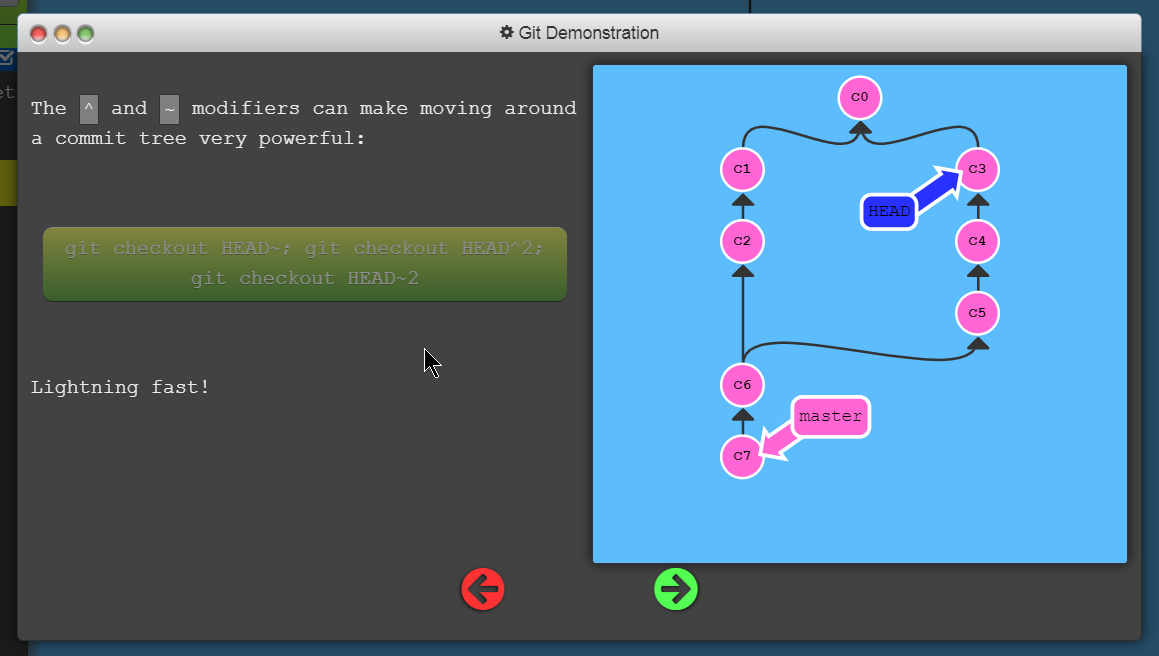
So, thats how identifiers work. ~ is the frequent one, while ^ is to choose if you want to climb to parent (the right parent)other than the directly above. And using just climbs to one levelup in the second parent.
$ GIT checkout HEAD~2
#This is the command to cram or stick to.
$ GIT checkout HEAD~
#This gets to one level up.
_
$ git checkout HEAD
#jus checkouts the files again from the current head, this is helpful when you have edited some files in current HEAD/branch, to get back the original files.
_
$ git checkout HEAD^ ,$ git checkout HEAD^1 , $ git checkout HEAD~ , $ git checkout HEAD~1
#Goes one level up.
_
$ git checkout HEAD~2
#Goes two level up.
___
Not so commonly used, you better use ,$ git checkout commit-sha
$ git checkout HEAD^2
#Output:- fatal: 'HEAD^2' is not a valid branch name.
#This command is two go to the commit not directly above the current commit. And this is not usually a good usage for such feature. So you should always remember the tildayh.
-
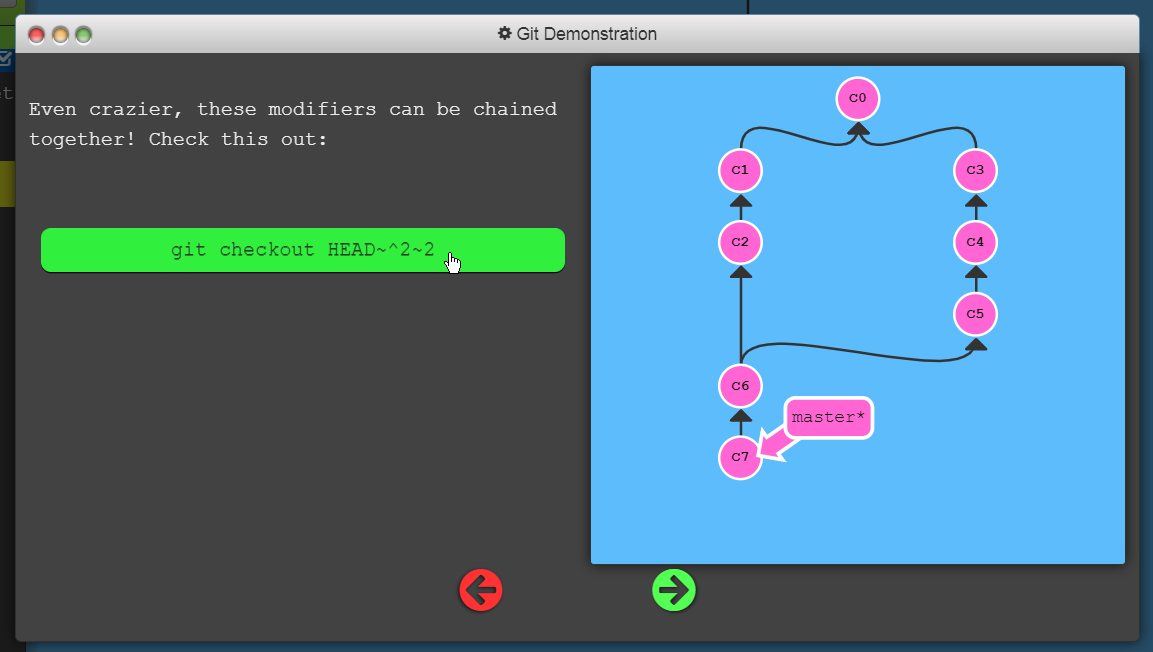
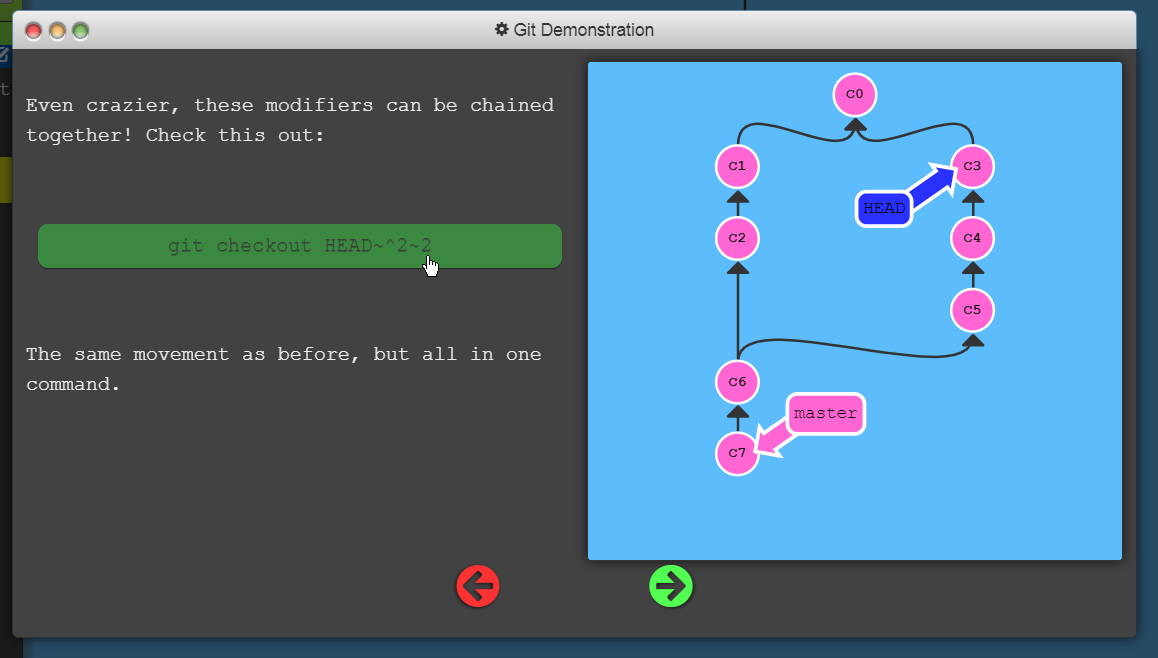
__
The modifier ~(tidle) and ^(caret) can be used to create branch too.
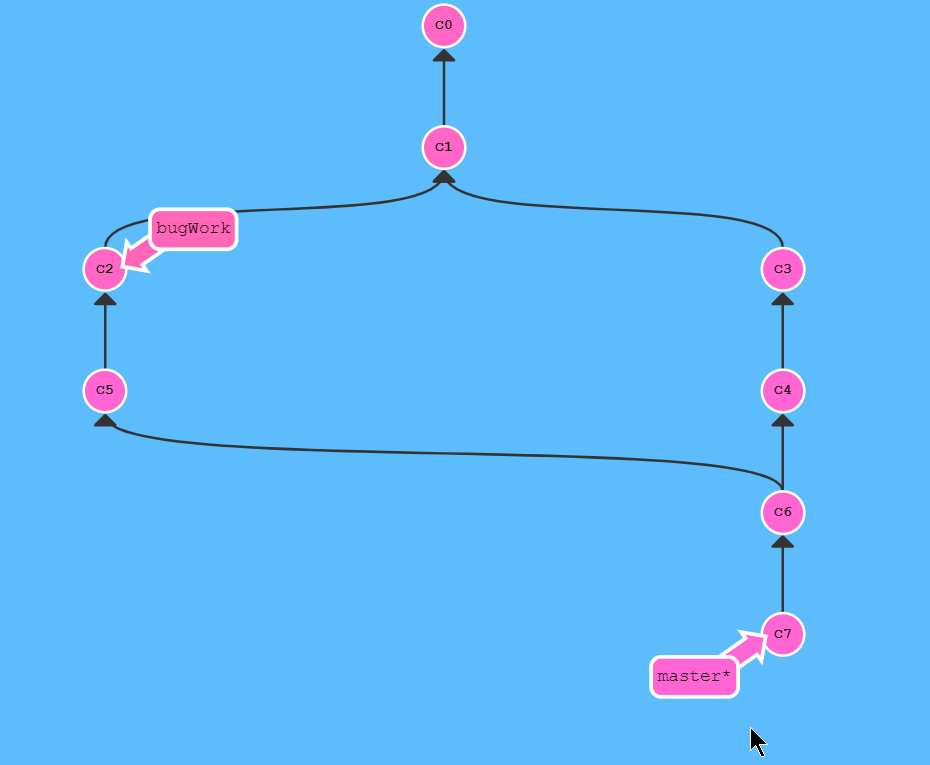
$ git branch bugWork HEAD~1^2~1
git blame
$ git blame <filename>// shows all lines with each line shows the last editor of it.
Summary
The git blame command is used to examine the contents of a file line by line and see when each line was last modified and who the author of the modifications was. The output format of git blame can be altered with various command line options. Online Git hosting solutions like Bitbucket offer blame views, which offer a superior user experience to command line git blame usage. git blame and git log can be used in combination to help discover the history of a file’s contents. The git log command has some similar blame functionality, to learn more visit the git log overview page.
git log with -p, show a summary of changes too.
$ git log -p
https://coderwall.com/p/euwpig/a-better-git-log
#alias in need-
$ git config --global alias.lg "log --color --graph --pretty=format:'%Cred%h%Creset -%C(yellow)%d%Creset %s %Cgreen(%cr) %C(bold blue)<%an>%Creset' --abbrev-commit"
git lg
git lg -p
$ git config --global alias.lg1 "log --graph --abbrev-commit --decorate --format=format:'%C(bold blue)%h%C(reset) - %C(bold green)(%ar)%C(reset) %C(white)%s%C(reset) %C(dim white)- %an%C(reset)%C(bold yellow)%d%C(reset)' --all"
$ git lg1
_
$ git config --global alias.lg2 "log --graph --abbrev-commit --decorate --format=format:'%C(bold blue)%h%C(reset) - %C(bold cyan)%aD%C(reset) %C(bold green)(%ar)%C(reset)%C(bold yellow)%d%C(reset)%n'' %C(white)%s%C(reset) %C(dim white)- %an%C(reset)' --all"
$ git lg2
src:-link
$ git checkout <filename>
#This command restores the file from the current HEAD.
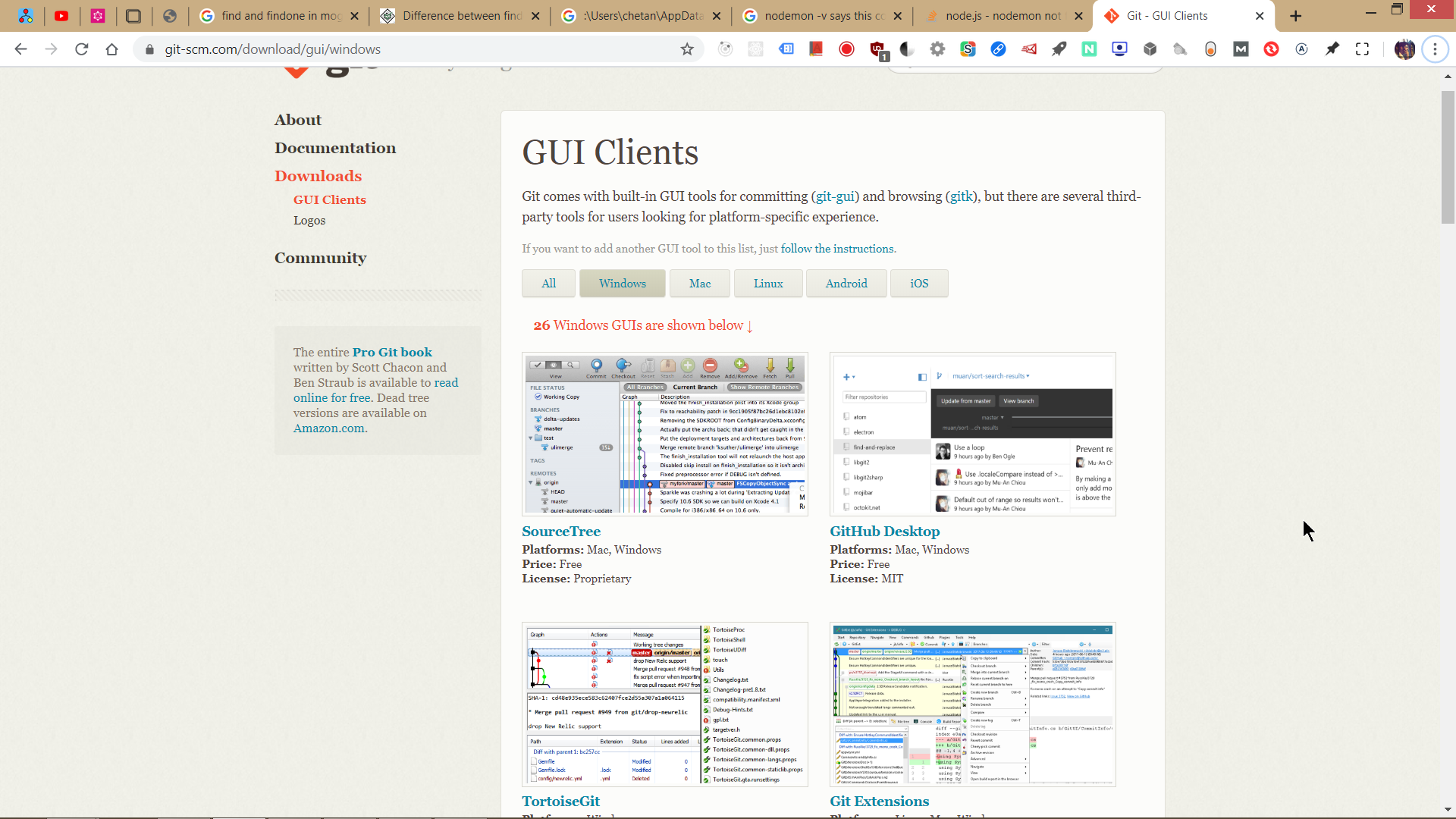
Official Git documentation is really good though.
https://git-scm.com/doc
Experiement-what the hell this doo…
git pull <url-of-the-repo>
Git merge - Squash - Git’s love
This command will merge the changes you have made in feature, into the currently checked out branch. (but will not add any new commits to the current branch (Beauty of git))
git merge feature --squash
Now you can commit with a custom message to the current branch(to which the changes are ready to be commited) that includes all the description involved for all the changes you made to master interms of all the changes that different commits have in feature branch.
$ git commit -am "Merging the feature <newline><newline> paragraph explaining all the changes added by this commit, and the whole description of the meging."
Want to view history of a particular branch from anywhere-
$ git log <branch-name>
$ git log --graph #this shows in graph form(so called :(
Git merge
Merge commits are unique against other commits in the fact that they have two parent commits. When creating a merge commit Git will attempt to auto magically merge the separate histories for you. If Git encounters a piece of data that is changed in both histories it will be unable to automatically combine them. This scenario is a version control conflict and Git will need user intervention to continue. Source: best ever link on internet@atlassian.com♥
#Syntax
$ git merge feature # this will merge to the currently checked out branch/Head
#Important thing to notice is that all newer commits in feature branch will be added to current tip of the checkedout branch and if you sepecify --no-ff option you'll be prompted for an additional identifier branch merge commit (with defined merging branch names in that. That's really good if you want to track later how and when did you merge any branch. This feature can be used in below multiple branch merging strategy too.)
$ git merge feature feature2 feature3 # This will merge all the branches specified to the current checked out branch.
$ git merge feature # This will simply put all the newer commits made in feature branch to the current branch.
#-no-ff just means that it facilitates you to add an additional message to put after the merge.
$ git merge --no-ff feature # This will open vi editor to let you enter the closing commit message after the merge has finished. This will DO SAME AS ABOVE, but will ASK FOR COMMIT MESSAGE for the purpose of record keeping regarding the merge of the branch, and you can explain all about it there.
This is verbose, and merge record keeping friendly while the former one doesn’t write any commit message for the merging. You can also explicitly specify the message via -m switch shown below.
$ git merge feature --no-ff -m "Kuch Kuch hota haigit log!"
# Both these commands are valid and do as expected
$ git merge --no-ff feature -m "Squashed from feature branch, yipee!!"
src: git-scm.com - link
Another aspect-
$ git merge --no-ff --no-commit feature #This will just merge the changes but will not commit. Hell, yeah, its the right thing to choose for reviewing the changes after the merge and you can get rid of the merge changes if you don't like them, with the git reset --hard command.
**
Struck with failed merge??
$ git merge --abort
The second syntax (“git merge --abort”) can only be run after the merge has resulted in conflicts. git merge –abort will abort the merge process and try to reconstruct the pre-merge state. However, if there were uncommitted changes when the merge started (and especially if those changes were further modified after the merge was started), git merge –abort will in some cases be unable to reconstruct the original (pre-merge) changes. Therefore:
Warning: Running git merge with non-trivial uncommitted changes is discouraged: while possible, it may leave you in a state that is hard to back out of in the case of a conflict.
**
Dealing with merge conflict
Just remove the arrow heads and
$ git merge --continue
$ git commit -am "Merging is done, So we have such such feature...now..!!"
The third syntax (“git merge --continue”) can only be run after the merge has resulted in conflicts.
git merge feature feature2 feature3 feature4
//When the above command fails that means shit has happened and you need to do some advance stuff mentioned on stackoverflow and understand the terminologies like -x
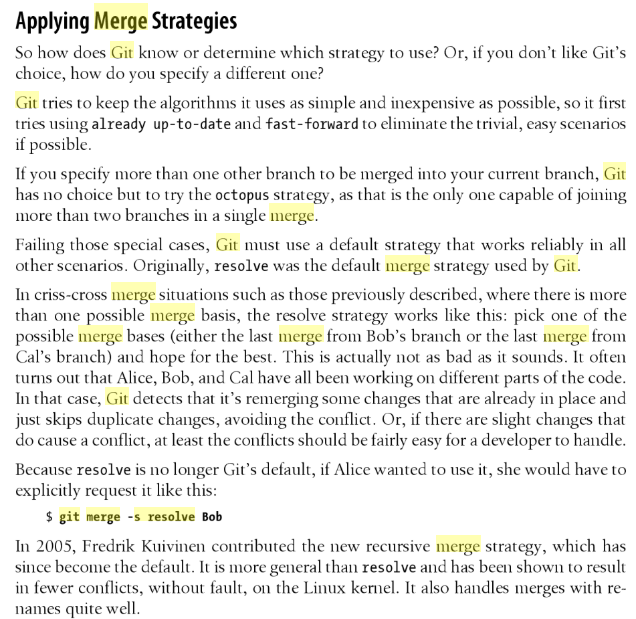
You must make multiline comments on git commits

Fireship.io
Git lens is helpfuf in viewing changes in files in previous commits and all branches -
https://www.youtube.com/watch?v=HkdAHXoRtos
Friends with stashes in git-
What is the difference between git stash pop and git stash apply.
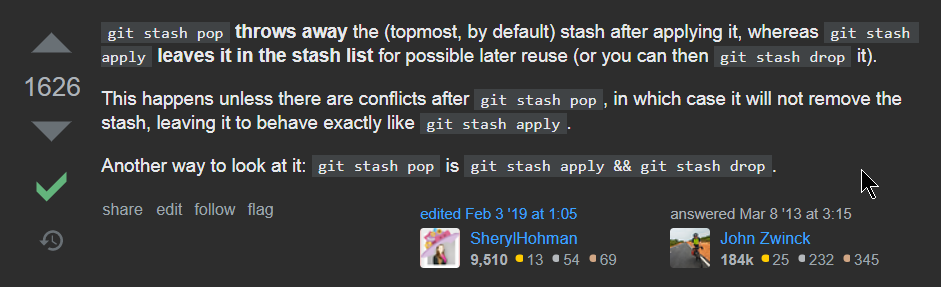
So, now you must handle these with ease with vscode -
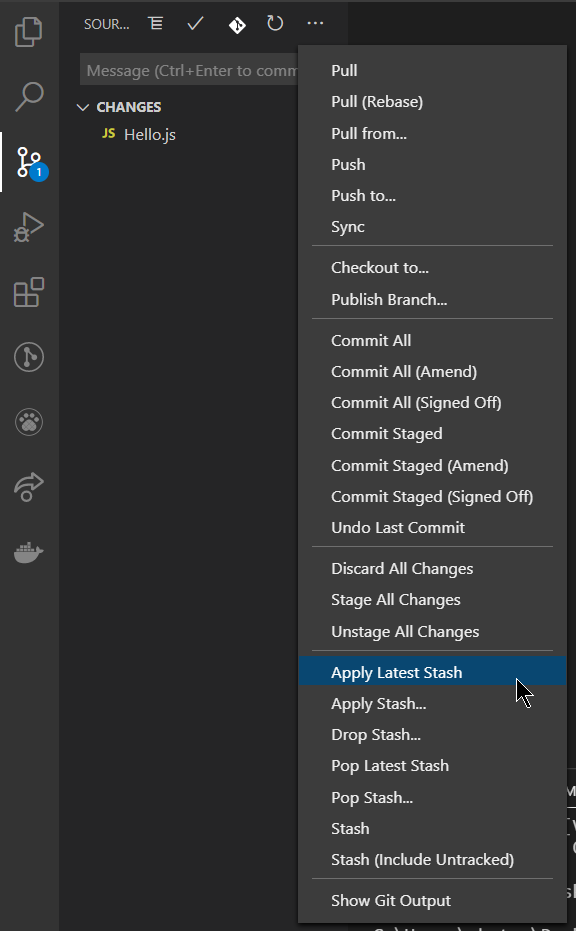
Apply Latest Stash, Apply stash, Drop Stash, Pop Latest Stash, Pop Stash, Stash, Stash (include Untracked)
Use the below command to get rid of all the changes made to the tracked files, and it ignores all files which are not under tracking.
This will unstage and delete them forever.
$ git reset --hard
This will just unstage the changes made-
$ git reset
Use Dot and dashes to name branches-
release-v1.2
Setting default upstream without using git push -u origin
The only problem with this approach is that the target branch must be present locally, i.e., origin/targetBranch.
So, you cannot set a remote for a that you created at the instant, you can only set it via git push -u origin master. Its not safe
$ git branch <local-branch-name> --set-upstream-to=origin/backup
# E.g 1.,
$ git branch poma --set-upstream-to=origin/backup
# Output: Branch 'poma' set up to track remote branch 'backup' from 'origin'.
# Note: Branch names could be different though, isn't amazing.
# E.g 2.,
$ git branch --set-upstream-to=origin/backup #Currently checkedout branch is backup.
# Output: Branch 'backup' set up to track remote branch 'backup' from 'origin'.
Get list of default upstreams for all branches-
$ git branch -vv
# Output: || These are corresponding set upstreams for each branch.
* backup 9de0dc3 [origin/backup] fileadded
poma 9de0dc3 [origin/backup] fileadded
temp 9de0dc3 fileadded
Removing default upstreams of a branch-
$ git branch --unset-upstream #This will unset for currently checkedout branch.
_
$ git branch poma --unset-upstream
#This will unset for the branch we have provided explicitly,i.e.poma
# Check, if they are removed or not by
$ git branch -vv
Getting rid of unnecessar warning for doing good things that git does for us
$ git config --global core.safecrlf false
This will only turn off the warning, not the function itself. Answer found on stackoverlow @ link . You should never disable autocrlf, it’s actually good for cross platform developers exeperience without messing with line endings ever.
Amazing Tags in github:
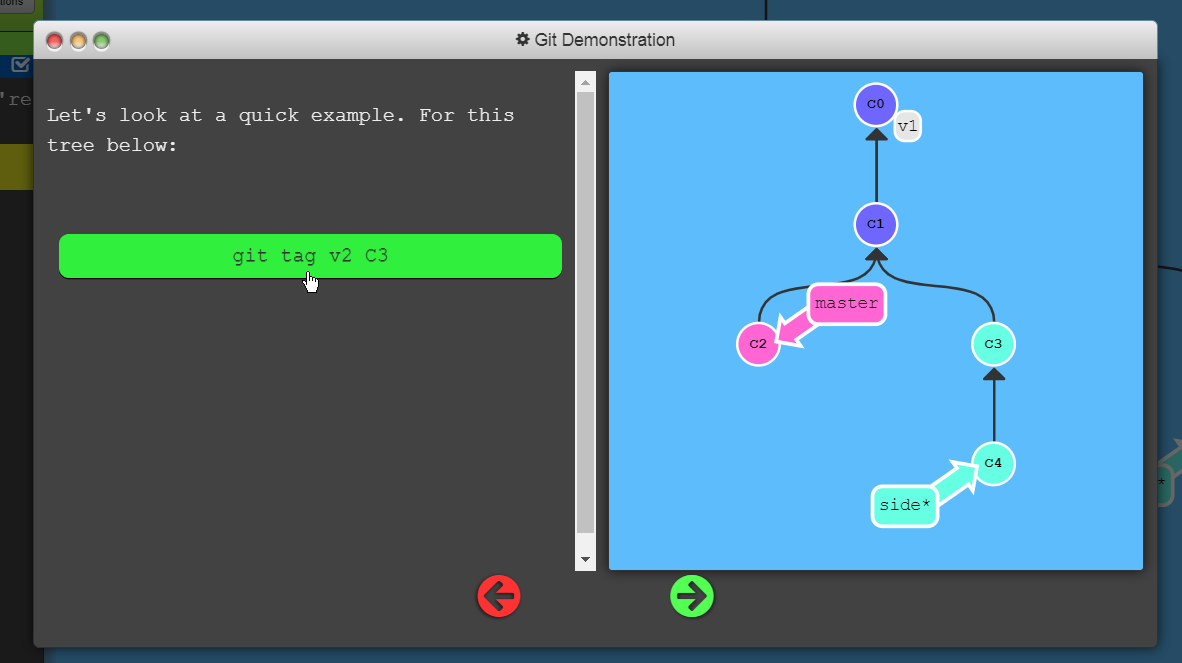
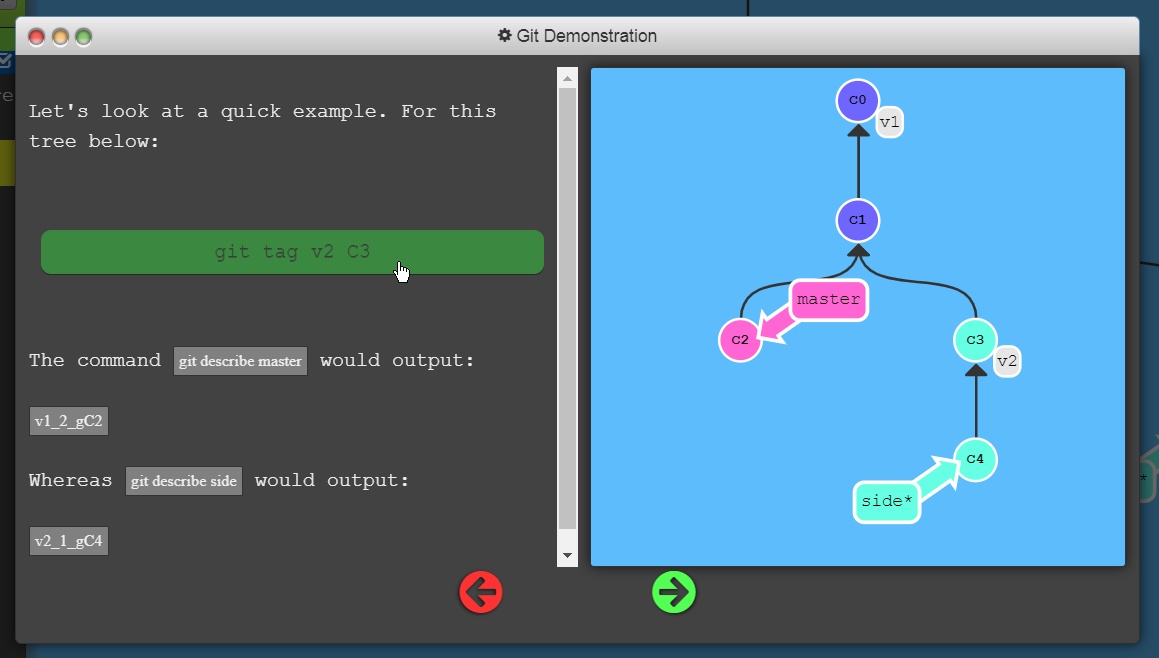
Above image also describes about describe in git :D
Git Organization
Assigning base permission to the organization, so that everone in the organization can push to the repositories. While if set to Read, they’ll be able to see private repositories and create pull requests to them.
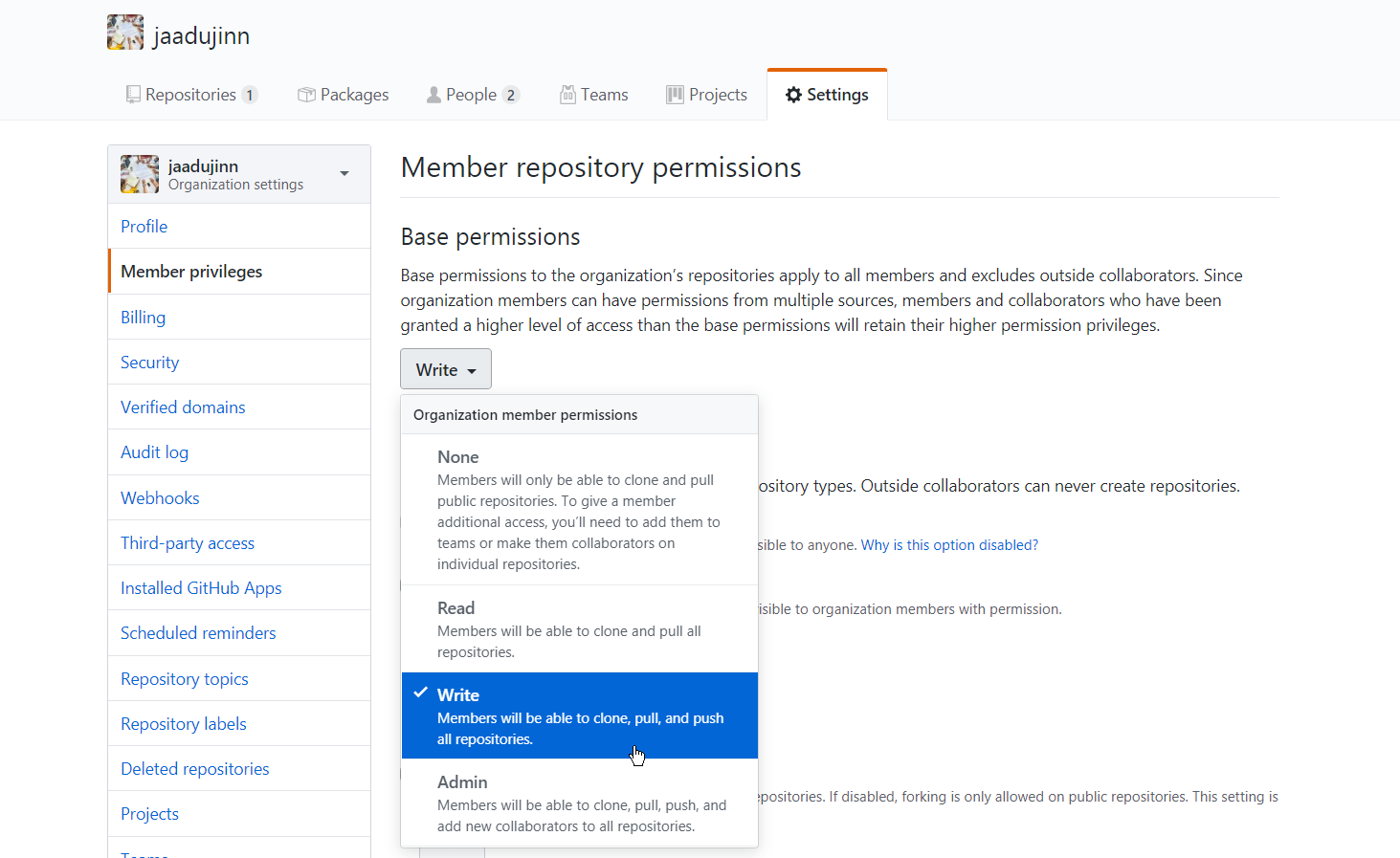
https://learngitbranching.js.org/ :-> In terminal you can write, reset to reset the level. levels to show all the levels undo to undo the last step goal to show the goals for the exercise hide goal to hide the goals.
Git rebase:
$ git checkout bugFix
$ git rebase master
# This will place the bugFix brach(currently checked out branch)(you should think of it as pointer), on the top of master.
$ git checkout master
$ git rebase bugFix
# This will place the master branch on the top of bugFix branch.
or you can do above thing from anywhere like that(without checking out any of the branch)
$ git rebase master bugFix
# This sets base of bugFix to master.
# Or you can read it like - set base as master of bugFix
$ git rebase bugFix master
# This sets base of master to bugFix.
# Or you can read it like - set base as bugFix of master.
Note, 1st parameter is setBaseAs, and 2nd(optional, if absent sets to currently checkedout branch) is setBaseTo.
-
Solving at learngitbranching.js.org
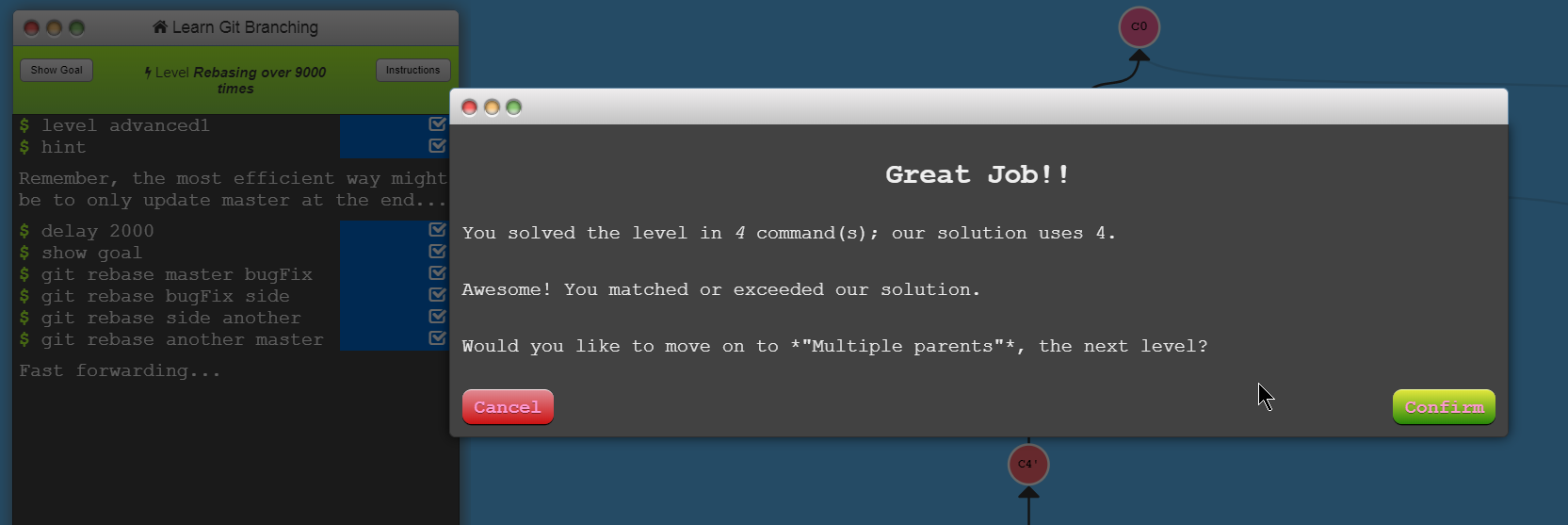
-
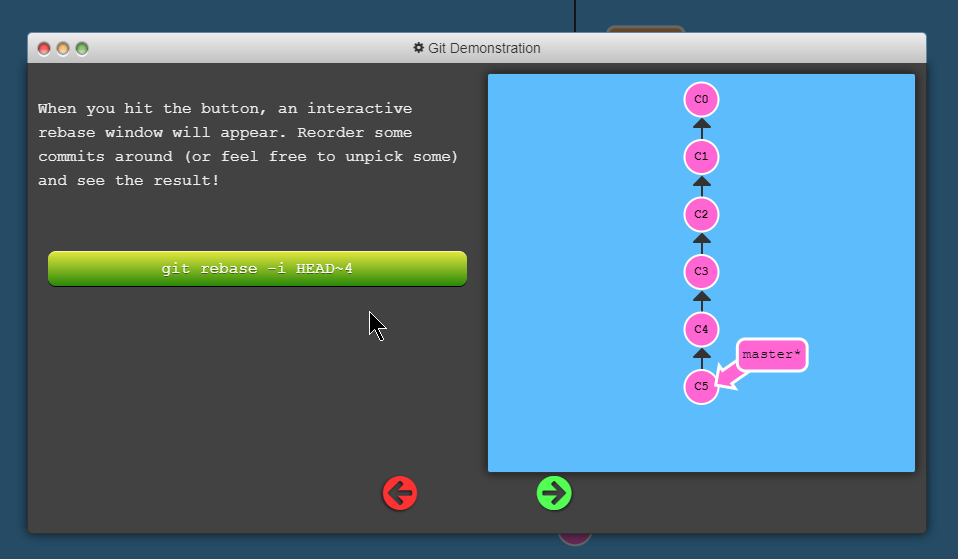
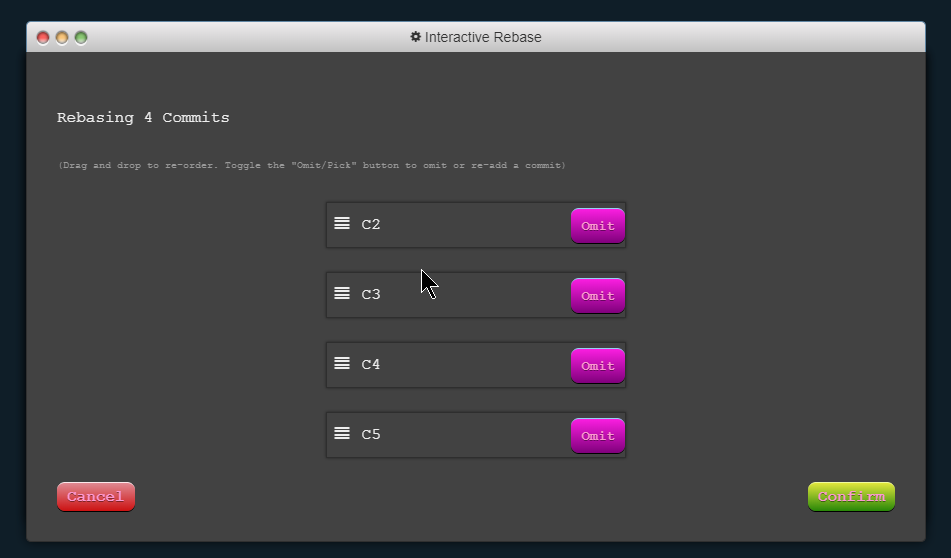
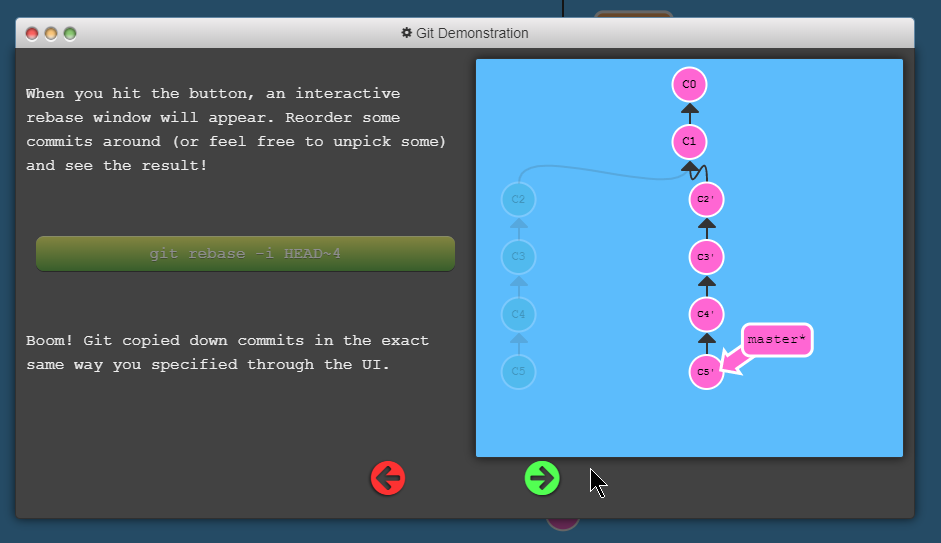
Git Cherry-pick
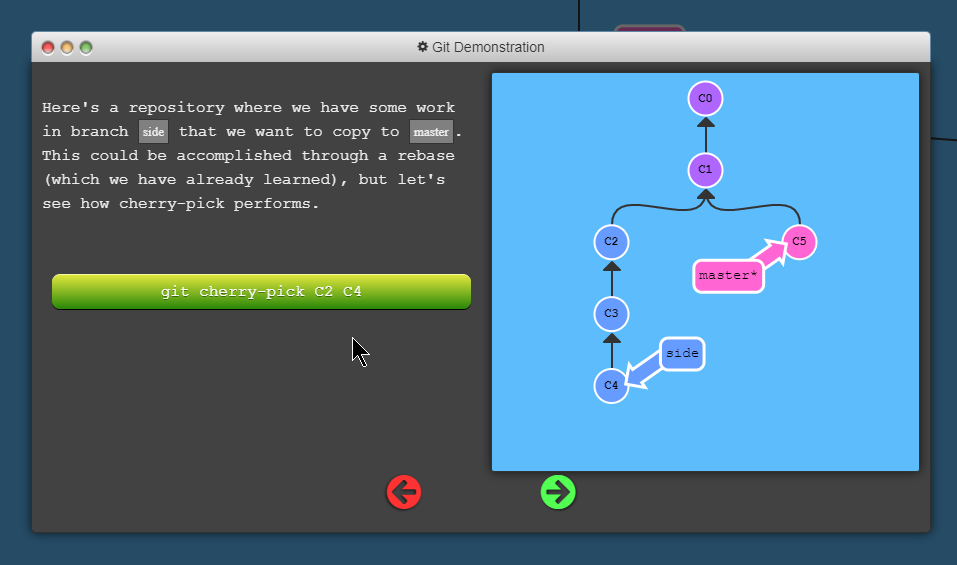
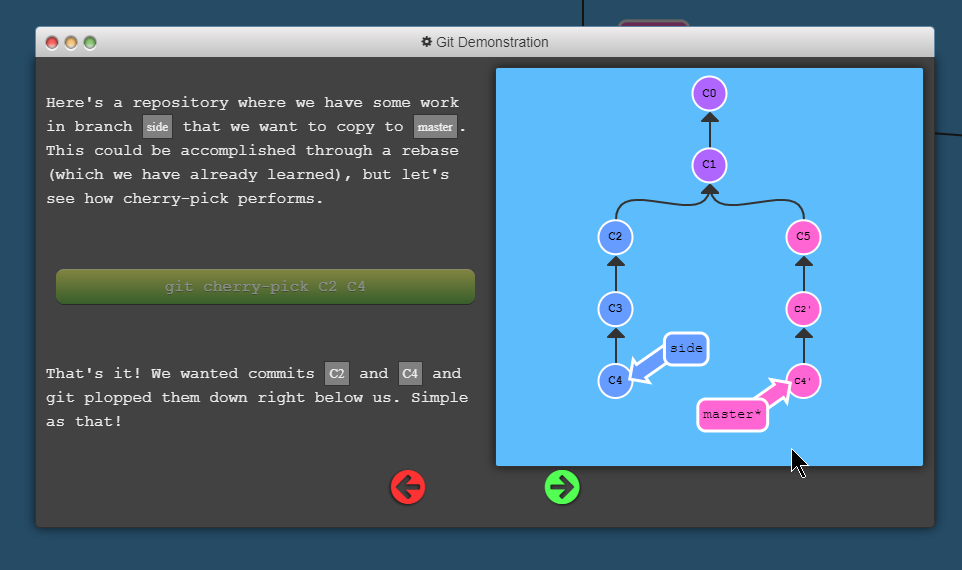
Git Revert
While resetting works great for local branches on your own machine, its method of “rewriting history” doesn’t work for remote branches that others are using.
In order to reverse changes and share those reversed changes with others, we need to use git revert. Let’s see it in action.
git revert HEAD
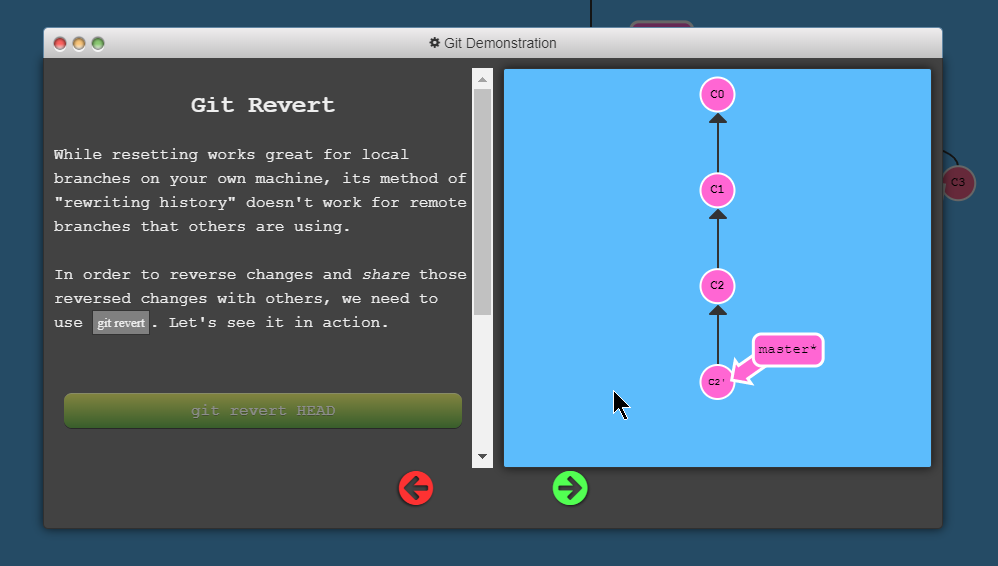
Git Reset - reset current branch to older commit -
#move to previous commit, #go to previous commit, #undo commit, #go back to previous commit, #undo commit, # navigate to previous commit, #git reset, #reset to previous state,
git reset reverts changes by moving a branch reference backwards in time to an older commit. In this sense you can think of it as “rewriting history;” git reset will move a branch backwards as if the commit had never been made in the first place.(this is actually bad for people on remote repositories)
In order to reverse changes and share those reversed changes with others, we need to use git revert. Let’s see it in action.
Let’s see what that looks like:
$ git reset HEAD~2 # HEAD~2 represents two commit above in the commit history.
# The above command will unstage the changes, but will keep the changes in the current HEAD. And the desired branch is move to the desired state.
$ git checkout -f #This will simply force checkout current branch.THIS IS IN NEED COMMAND TO GET THE CURRENT HEAD TO THE COMMIT WE JUST MOVED IT TO.
$ git reset --hard HEAD~1 # HEAD~1 represents two commit above in the commit history.
# The above command will discard all changes and checkout to the commit where the branch has been destined to reset. (git reset HEAD~1 --hard) This would have behaved in same manner.
$ git reset --hard e735ddf0bdf7e122e08b9431a00a84f7ecfcba6b # This is commit hash.
# Notice: --hard flag is important as it actullay alters the working directory files and changes. This will actually make the current working directory to look like at the specified target(commit) the changes in working directory, while git reset just manages to move the commit head but do not make any changes in the working history.
Relative refs
One of the most common ways I use relative refs is to move branches around. You can directly reassign a branch to a commit with the -f option. So something like:
git branch -f master HEAD~3
$ git log master #This will show logs for master branch.
$ git log otherBranch #This will show logs for otherBranch.
moves (by force) the master branch to three parents behind HEAD.
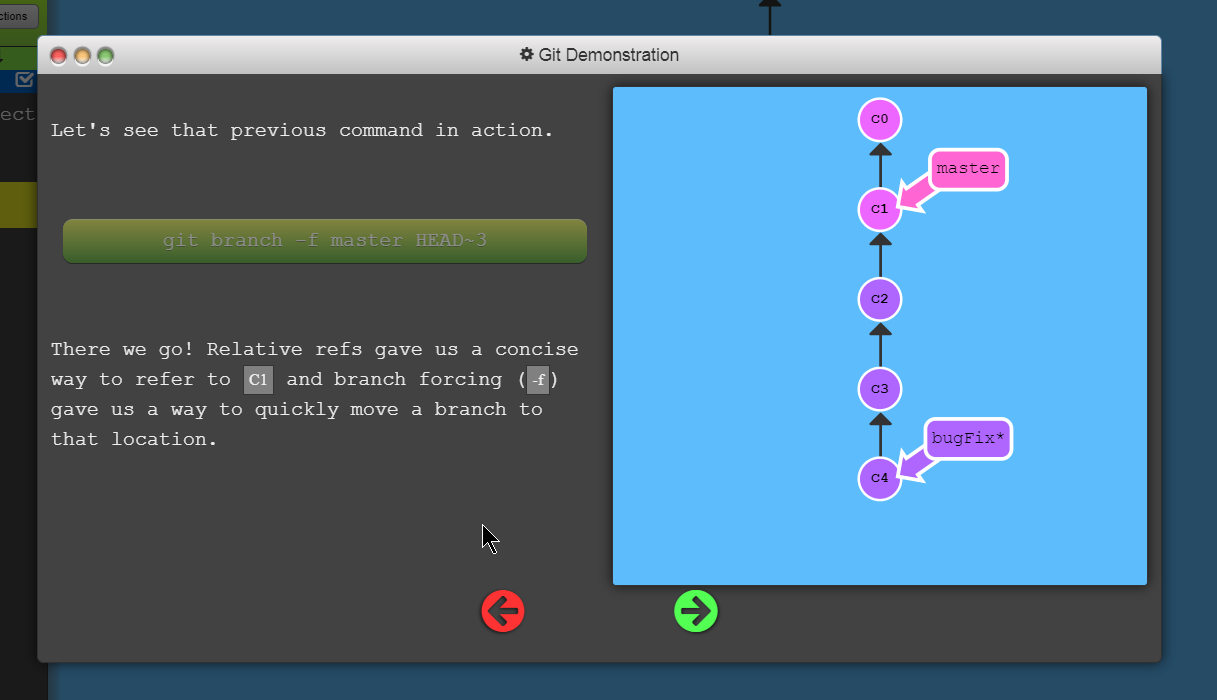
When adding files/folder in .gitignore doesn’t work, you need to do this…
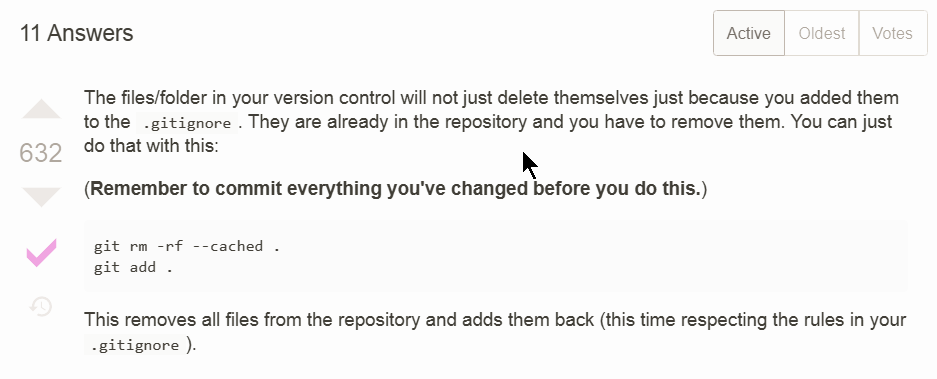
$ git commit -m file\ m\ and\ and\ ss\ are\ adeed. # Works too.
Make a branch at an earlier commit in current branch:
git checkout HEAD^ or git checkout <commit-hash> or git checkout HEAD~3 (3 commits back from now)
git checkout -b myDesiredBranchYikes
# Hint: when you have checked out at an earlier commit, you can view the commit history via git log, to see what are the earlier commits to this HEAD.
Or a simple single command:-
git checkout -b old-state 0d1d7fc32
#Or you could have done it like that-
git branch -f old-state <commit-sha>
#-f is significant if a branch with same name already exists, thus -f will force overwrite that branch completely.
git branch -C <commit-sha> old-state
#This would have worked in same way.(Note: This syntax is little odd to remember, as source is first and second is target{to be created.})
Edit CONTENT AND NAME BOTH of last commit:
Edit the CONTENT ONLY of last commit:
Change the MESSAGE ONLY of last commit
*beware: ANYgit --amend MADE TO COMMIT THAT WAS PUSHED TO REMOTE EARLIER WOULD CAUSE MERGE ERROR IF YOU PUSH AGAIN{it will say your head is behind}. TO GET IT SOLVED YOU SIMPLY NEED TO MERGE IT VIA git pull. A simple thumb rule would be to NOT USE GIT –amend for the commits you have pushed to remote earlier(==though its completely safe to use if you do a git merge via git pull after you use git commit --amend==).

$ git add .
# Or add individual files*(git add -A will does exactly same git add .)
# IMPORTANT: If you haven't added any files, that means you have just changed some files only, then you must prefer(#2 ADDITIONALLY) that as that is one liner.
$ git commit --amend -m "Feature 1 - Cool"
# -m <message> if ommited you may edit the older message, edited in the vim editor that is follwed.
# Hence you'll be prompted to change the name of the commit, with new changes included.
_
$ git commit --amend -a
# -a parameter will simply include the changes in current tracking area.
#You can alwasy see whats in tracking area via, git staus and all the green things{staged changes} are in tracking area and all red things are not in tracking area{non staged changes}.
# vi editor will be followed to edit older commit message.
$ git commit --amend -am "New Message, forge older message!!"
# Changed files will add to old commit.
_
$ git add . # or add individual files
$ git commit --amend --no-edit
THIS IS THE MOST REQUIRED COMMAND.
# Since explicitly specified the staged area, it\'ll commit all changes.
# --no-edit: SPECIFIES THAT WE DO NOT WANT TO CHANGE THE NAME OF THE OLDER COMMIT.
_
$ git commit --amend
#Will not commit any changes unless added explicitly to the staged zone(i.e.,git add .) #Also, you can clear the staged zone via, {$ git reset}
#vi editor will be followed to edit older commit message, changes aren't included.
$ git commit -h |& grep "\-a"
//Output:-
-a
# -a, --all commit all changed files
$ Anytime you want to see the staged changes, just do git status, and green ones are-> staged, and red ones are not. So, anytime you want clean th staging area, just do {git reset}
Source: ohshitgit.com - amazing must read website..
Commit simply, live with git simply:
git commit -am "firstCommit"
git commit -am "secondCommit"
git commit -am "thirdCommit"
Detach Head(move to previous commit)
git checkout HEAD^
Git commit help
git commit -h
git add -h
git add -A (adds all tracked and untracked files)
git add . (does same)
git add * (does same but excludes hidden files)
Move branch on a previous commit(commonly needed):
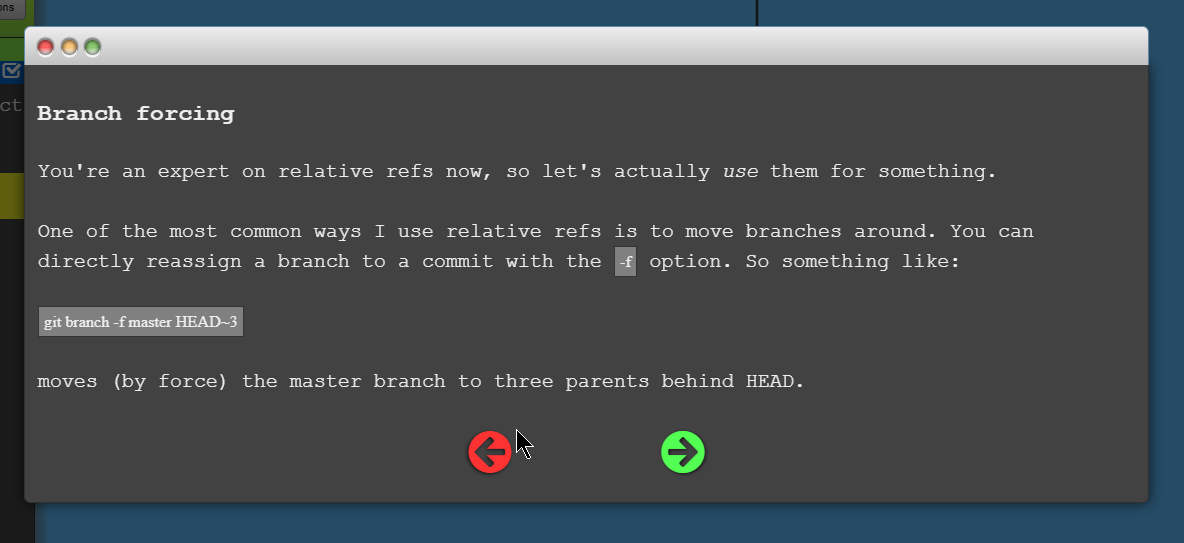
git branch -h
#shows help pages for git branch. And outputs the infomation for -f switch
# -f, --force force creation, move/rename, deletion
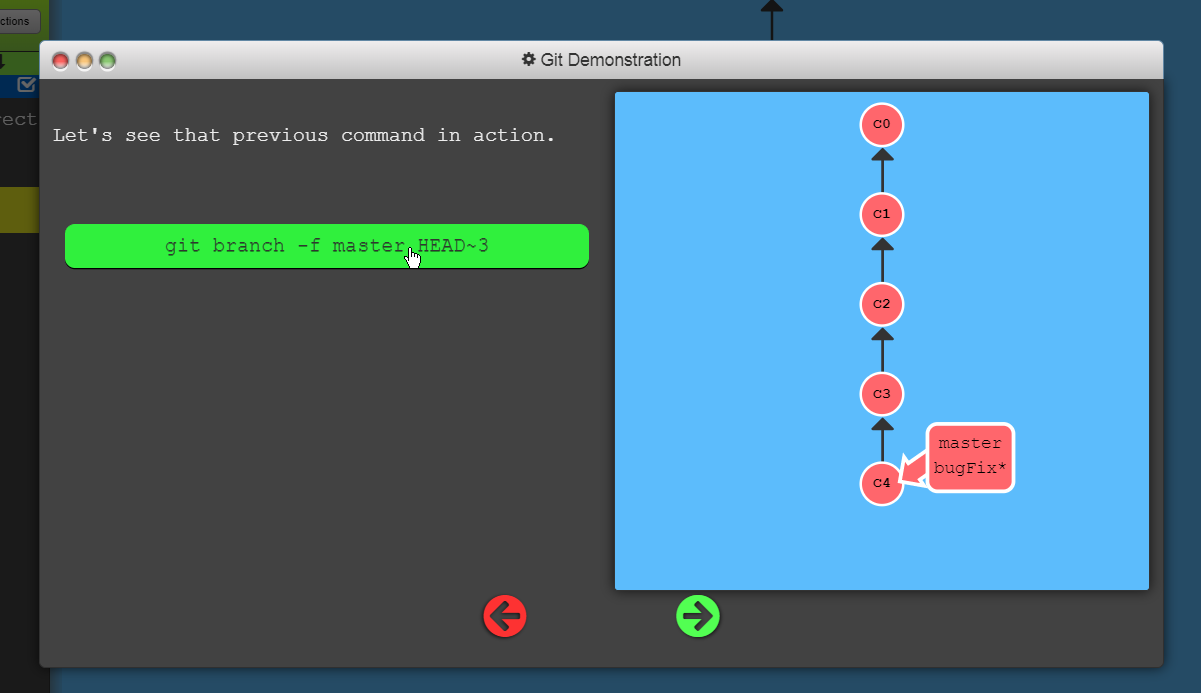
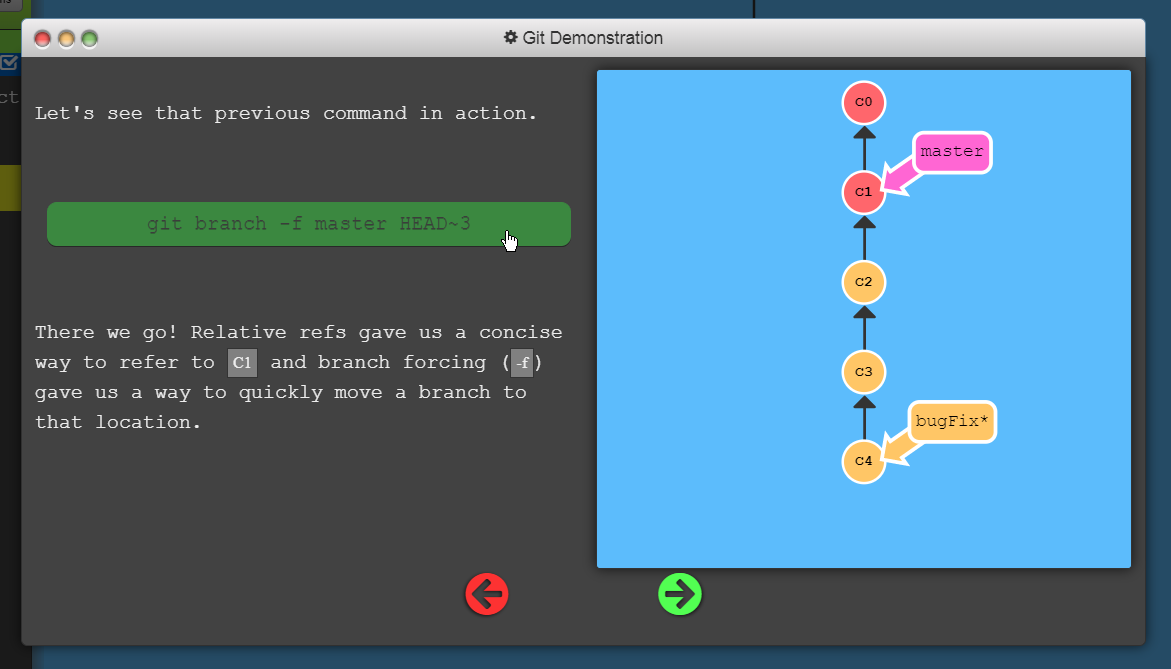
Delete last commit
git reset HEAD^ --hard
# using --hard will remove the changes, files you have added after that commit.
#In git log,the last commit is no longer there.
__
git reset HEAD^
# this command will just remove the last commit from the history, but will keep the files, changes as it is.(Doesn't alter any change in the current state of the repository.)
#In git log,the last commit is no longer there.
Also:
git reset --hard 0d1d7fc32
# works like above but, this will move your repository to the commit specified.
__
git stash
git reset --hard 0d1d7fc32
git stash pop
# do these if you want to save the current un
Checkout at particular commit
git checkout 0d1d7fc32 # move to any previous commit temporarily
git checkout 0d1d # would work too, NOTE: atleast 4 characters are needed to work.
The tidle operator in github
(pronounciation - tildeahh)
git checkout HEAD~
git checkout HEAD^
#Both the commands above are identical. And, now you are one level up in the commit history.
git checkout HEAD~3
#so now you have got to 3 levels up in commit history.
Moving upward(^ caret symbol) in a git repository
git checkout HEAD^
# move up a single commit (unless you have a single commit in your history.)
git checkout HEAD^
git checkout HEAD^
git checkout HEAD^
#so now you have got to 3 levels up in commit history.
What the hell is HEAD?
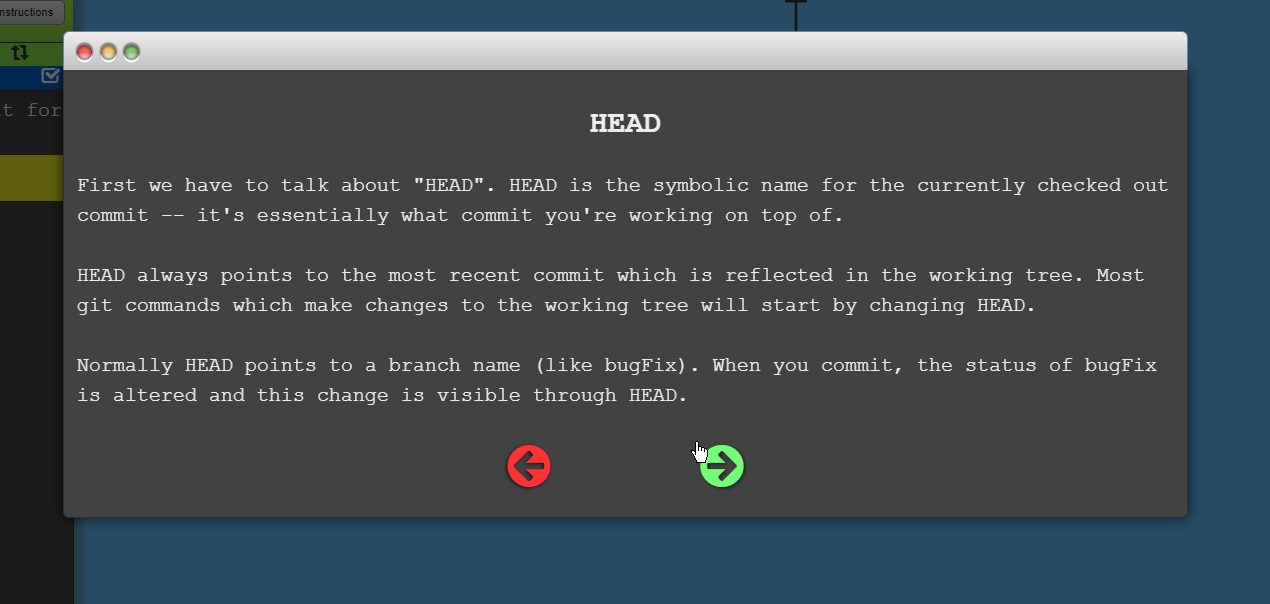
https://learngitbranching.js.org/
Making use of collaborations on github
The first techniuque is, make a fork of someone’s repo (repo-original)(this will make of copy of the repo in your github account, say repo-copy) and then make changed to your copy of the repo(repo-copy). And push the code to your repo-copy in github(via git push). So, when you are ready with your changes, make a pull request from your repo-copy. Like :

and this will ask you the TARGET repo to which you want to make a request. And the actual user of the repo has to merge the pull request to the repository(he/she gets the link for that in the associated email). Or he/she can do it via visiting the repository and clicking the available pull request like belo:w-
 . And merging it to the repo with a single click.
. And merging it to the repo with a single click.
Better way:-
The second method is to add the other person as collaborator in the original repository, in which we are supposed to work collaboratively. This can be done, via visiting the settings of the repository and going to Manage Access and clicking Invite a collaborator. Doing this will send a link to email to the other user for the inviation and once the user accepts that, it gets the direct push access to the entire repository. This is the best way to collaborate as the the other uses then gets the direct push access to the repository without any forked copy of other thing.
Github pages jekyll error build erro:
https://stackoverflow.com/questions/25262183/github-page-build-failure
How contributing works
Nobody can push directly to your repository if you are not already granting them write access.
The process for contributing to a public repository in GitHub starts by forking the repository, then pushing the change onto the forked, then creating a pull request onto the original repository. After that comes the role of the project owner to review and take action (merge/decline) of the requested code change.
If the repository is public others can fork it, commit to their own fork.
They can then ask you to pull some of the changes in their fork into your repository via a pull-request.
Too, all repositories are read-only for anonymous users. By default only the owner of the repository has write access. If you can push to your own repo, it's because you are using one of the supported authentification methods (HTTPS, SSH, ...).
If you want to grant someone else privileges to push to your repo, you would need to configure that access in the project settings.
To contribute to projects in which you don't have push access, you push to your own copy of the repo, then ask for a pull-request. Linux is not a good example for that, because the kernel developers do not use GitHub pull requests.
Create branch name with a slash
$ git checkout -b hotfix/fixed-readme
Install hub with choco(to manage github via command line)
$ choco install hub
To get general info about hub com
mand-line:
$ hub
Create new gist:
$ hub gist create -c <file> # you could have used --public instead, but it would not copy the url to clipboard but echo the url on terminal.
$ hub gist create -v <file1> <file2> <file3> <as many you want>
above command copies the url of the file on web to clipboard.
$ hub gist create -co <file>
above command copies the url, and opens it in default browser.
__
Open the current repo in browser:
$ hub browse
#this will open the url in default browser.
Also, if you want just get the url in clipboard only, you must do
$ hub browse -c
Create new repositoryfrom local repositories:
$ hub create
$ hub create <You can specify the name, if not it will be the name of the folder(with spaces as dashes)>
C:\Users\chetan>hub create -h
Usage: hub create [-poc] [-d <DESCRIPTION>] [-h <HOMEPAGE>] [[<ORGANIZATION>/]<NAME>]
# -d for description of the repository, -h for setting the homepage,
# You can view the default upstreadm of all the branches via (default remote of all branches)
$ git branch -vv #shows for all
Note: Above command will just create the desired repository, but will not upload anything to any branch. You need to do it for the first time while specifying the default upstream remote.
$ git push -u origin master #you need to do it manually, and now onwards you can do just git push.
$ hub browse # will open the repo in the browser.
Also, if you want just get the url in clipboard only, you must do
$ hub browse -c
Above command will create the repository with the name of the folder in which the local repository is contained. If the folder is name is like, Part 1, then the repository name will be :- Part-1. Hyphen(dash) is added inplace of spaces.
# Similarly,
$ hub delete <repository-name>
#Above will prompt you fro confirmation. To bypass confirmation use switch -y.
$ hub delete <repository-name> -y #This bypasss the deleting confirmation.
Deleting branch with hub:
You need to enable token for deleting repositories via visiting https://github.com/settings/tokens/ and opening hub for your pc. And then enable token for delete_repo and click Update token button. That’s all.
$ hub delete <repo-name>
View repository: https://github.com/github/hub to learn more about hub commandline.
View all local branches:
The below command shows all local and all remote branches(irrespectively they have been checked out earlier or not).
git checkout <press-tab><press-tab>
Note: we have git branch and git branch -a to get the list of branches present in the repository. But the former one (git branch) can show branches which you have checkedout earlier atleast once. And the latter one (git branch -a) shows branches which you have checkedout earlier atleast once(or more) and all remote branches too. But the best way is(although, locally branch copies of the remote branches are there, but they are not shown as it seems obvious to experienced developers), so it is
$ git checkout <TAB><TAB>
Clone a single branch only:
Below command only clones the the desired branch:
git clone --single-branch --branch <branchname> <remote-repo>
__ But if you want all remote branches, but checkout the one you desired:
git clone --branch <branchname> url
Work with same branch in gitbhub with different local repositories and push them:
The best of all tools:
Initialize local repository, and then add a remote, and then set default remote for the checkedout branch and simultaneously push to the same remote.
git init
touch readme.md
git add .
git commit -m Readme_file_added
git branch -m <my-project2-branch> #Chang the name of branch to your desired choice.
git remote add origin <ssh-url-of-the-repo>
git push -u origin <my-project2-branch>
# any further push can be done easily with ...
[$ git push]
#..., as the remote for the checkedout branch is set default upstrea.
_
Git push syntax:
$ git push <remote-name> <branch-name>
$ git push <remote-name> #This works when you have set default upstream for the checkedout branch.
Most commonly used one:-
$ git push #This works when you have set default upstream for the checkedout branch.
_
Git push bad syntaxes:
$ git push <branch-name> :- would give error like below
fatal: '<branch-name>' does not appear to be a git repository
fatal: Could not read from remote repository.
Git Guide - Guide Awesome and recommeded by Github.com
• Use git status to check differences.
• Add the .gitignore file (optional)
Create a file named .gitignore in your project’s directory. Ignore directories by entering the directory name into the file (with a slash appended):
dir_to_ignore/
more rules @ gist.github.com/octocat
• Add the README.md file for the repository (optional)
Helper Link - Adding a repository from your local computer to GitHub Desktop
Helper Link 2 - Adding an existing project to GitHub using the command line
• Creating a new repository > > creates a empty folder with no files, with the name of the folder be the name of the repository.
To make some local project a repo and publish on github.
First: perform the git init inside the folder to make the contents of a folder a repository. And manage the files via .gitignore file to enable tracing on selected things or folders or both.
Changing the repository name on github does no effect on local repository.
Adding existing project to Github
Initialize the local directory as a Git repository.
$ git init #Initialize the current directory as repository.
$ git add . # Adds the files in the local repository and stages them for commit. To unstage a file, use 'git reset HEAD YOUR-FILE'
$ git commit -m "First commit" # Commits the tracked changes and prepares them to be pushed to a remote repository. To remove this commit and modify the file, use 'git reset --soft HEAD~1' and commit and add the file again.
$ git remote add origin <remote repository URL> # Sets the new remote
$ git remote -v # Verifies the new remote URL
$ git remote rm origin #remove/delete the remote named as origin
$ git push origin master # Pushes the changes in your local repository up to the remote repository you specified as the origin
#remove commit, #delete commit FOLLOW THE LINK...
Link https://www.git-tower.com/learn/git/faq/undo-last-commit
Git Basics - Working with Remotes
Resolving a merge conflict on GitHub
How do I push a local Git branch to master branch in the remote?
View logs
Heroku treats logs as streams of time-ordered events aggregated from the output streams of all your app and Heroku components, providing a single channel for all of the events.
View information about your running app using one of the logging commands*, heroku logs --tail:
$ heroku logs --tail (or -t).
2011-03-10T10:22:30-08:00 heroku[web.1]: State changed from created to starting
2011-03-10T10:22:32-08:00 heroku[web.1]: Running process with command: `node index.js`
2011-03-10T10:22:33-08:00 heroku[web.1]: Listening on 18320
2011-03-10T10:22:34-08:00 heroku[web.1]: State changed from starting to up
Visit your application in the browser again, and you’ll see another log message generated.
Press Control+C to stop streaming the logs.
Real-time tail
Similar to tail -f, real-time tail displays recent logs and leaves the session open for real-time logs to stream in. By viewing a live stream of logs from your app, you can gain insight into the behavior of your live application and debug current problems.
You can tail your logs using --tail (or -t).
src: logging commands,(above one)
Fastest way to remove hyphens from a string [js]
var str = "185-51-671";
var newStr = str.replace(/-/g, "");
Remove mongo db warning - “use UnifiedTopology”
https://stackoverflow.com/questions/57895175/server-discovery-and-monitoring-engine-is-deprecated
mongoose.connect(url, { useNewUrlParser: true, useUnifiedTopology: true });
// added in phonebook’s url .. see there for easy reference.
npm install mongoose --save
Sometimes my mind says after getting through enough of bullshit.., yes,.. okay I was really bad at that thing earlier and even now. But, then I think like its really something I’m wasting my time to think about. What matters is how you make use of this time, and that is good, or may be living the moment with essence of truth.
git status - track the untracked and tracked files.(tracked = files commited)
In my case, I forgot to include the .gitignore file. Here are all the steps required :
-
Create an empty git repo on remote,
-
On local create the .gitignore file for your project. Github gives you a list of examples here
-
Launch a terminal, and in your project do the following commands :
git remote add origin YOUR/ORIGIN.gitfor e.g.,
` git remote add origin “github.com/your_repo.git”`
git add .git commit -m "initial commit or whatever message for first commit"git push -u origin master
Ultimate Git Guide for local branches and remotes in git : https://www.jquery-az.com/git-push-command/
Removing a git could be done as ..
• rm -rf .git
Clone into current folder:
git clone <repo-url> <space> .
Clone into specific folder:
git clone <git-repo> sahil // sahil must be an empty directory other wise
OR
git clone <git-repo> ./sahil
but
This will not work >> git clone <git-repo> /sahil
Updates were rejected because the remote contains work that you do
hint: not have locally. This is usually caused by another repository pushing
hint: to the same ref. You may want to first integrate the remote changes
hint: (e.g., 'git pull ...') before pushing again.
hint: See the 'Note about fast-forwards' in 'git push --help' for details.
SOLUTION: git pull origin master
Deal with “refusing to merge unrelated histories” error :
git pull --allow-unrelated-histories origin master
git init
git remote add origin <rep-url>
git pull --allow-unrelated-histories origin master
git push origin master
now you can easily do.. regular work, then commit, then then push to origin(remote1)
For e.g.,
git add .
git commit -m "first commit from the project"
git push origin master
OR you can set the origin(remote1) default for the master branch via adding the switch -u.
Afterward, pushing would be easy like..
git push origin
Let say you have created a repo online on github and didn’t add any files yet.
And locally, you are having a empty directory, and inside that, you
git init
git add remote origin git@github.com:freakstarrocks/freakstarrocks.github.io.git
git push origin master
now this command will return error:
$ git push origin master error: src refspec master does not match any. error: failed to push some refs to ‘git@github.com:freakstarrocks/freakstarrocks.github.io.git’
This error occured cause you don’t have any reference file i.e., A Git reference (git ref) is just a file that contains a Git commit SHA-1 hash. Post@Github
git fetch: Post@git-scm.com
If pushing says error :Pushing to Git returning Error Code 403 fatal: HTTP request failed@StackOverflow
Conclusion, open the .git/config file, and set the url as stated with the password and username i.e., you just need to add the youruser:password@ before the githu.com/blah..blah….
https://youruser:password@github.com/user/repo.git
Do it with notepad like..
notepad ./.git/config
Github pages » Your site is currently being built….
In order for your site to be published, a Jekyll theme must be chosen, even if you don’t use Jekyll at all.
src: @Github Questions
When Pushing says you are ahead of remote repository:
Then first PULL and then immediately PUSH..
git pull origin (if configured default repo for the remote, otherwise define the local branch too i.e., git pull origin master)
git push origin(if configured default repo for the remote, otherwise define the local branch too i.e., git push origin master)
Fullstack course building build with gatsby »
Get stuck on “Building static HTML for pages in gatsby build” #10630
Answet: @meiyouqing I just tried to reproduce this using the steps you listed in your issue and everything seems to be working fine.
Try deleting the .cache directory in root and build again? Please link to a minimal reproduction repo if possible.
src: question@github.com
Edit the cname file as it is in the static folder…in the fullstack
enumerate : mention (a number of things) one by one.
on cambridge dictionary:
to name things separately, one by one: Sentence: He enumerated the benefits of the insurance scheme.
EEHYYY.. if changing the background color and the prism-dark.css to prism.dark.. doesn’t refletct the chages in the github-pages website, then manually search for text in the folder of /public/… for the text .. “prism-dark.css” and rename it to “prism.css”. This would solve the issue.
Create Aliases..-
Git commit with no commit message:
And if you add an alias for it then it’s even better right?
git config --global alias.nccommit 'commit -a --allow-empty-message -m ""'
Now you just do an nccommit, nc because of no comment, and everything should be commited.
Get commit log on git via -
git log origin/master
Question on StackOverflow(good)
How do I clone into a non-empty directory?
git init git remote add origin PATH/TO/REPO git fetch #FETCHES THE COMPLETE .GIT FOLDER FROM THE REMOTE git reset origin/master # Required when the versioned files existed in path before “git init” of this repo. git checkout -t origin/master
git branch with no arguments displays the current branch marked with an asterisk in front of it:
user@host:~/gittest$ git branch
* master
someotherbranch
This should be understood in the context of GitHub forks (where you fork a GitHub repo on GitHub before cloning that fork locally).
upstreamgenerally refers to the original repo that you have forked (see also “Definition of “downstream” and “upstream”” for more onupstreamterm)originis your fork: your own repo on GitHub, clone of the original repo of GitHub
From the GitHub page:
When a repo is cloned, it has a default remote called
originthat points to your fork on GitHub, not the original repo it was forked from. To keep track of the original repo, you need to add another remote namedupstream
git remote add upstream git://github.com/<aUser>/<aRepo.git>
(with aUser/aRepo the reference for the original creator and repository, that you have forked)
You will use upstream to fetch from the original repo (in order to keep your local copy in sync with the project you want to contribute to).
git fetch upstream
(git fetch alone would fetch from origin by default, which is not what is needed here)
You will use origin to pull and push since you can contribute to your own repository.
git pull
git push
(again, without parameters, ‘origin’ is used by default)
You will contribute back to the upstream repo by making a pull request.

git pull and git rebase are not interchangeable, but they are closely connected.
git pull fetches the latest changes of the current branch from a remote and applies those changes to your local copy of the branch. Generally this is done by merging, i.e. the local changes are merged into the remote changes. So git pull is similar to git fetch & git merge.
Rebasing is an alternative to merging. Instead of creating a new commit that combines the two branches, it moves the commits of one of the branches on top of the other.
You can pull using rebase instead of merge (git pull --rebase). The local changes you made will be rebased on top of the remote changes, instead of being merged with the remote changes.
Atlassian has some excellent documentation on merging vs. rebasing.
Awesome article on git merge
Git: Merge Branch into Master@StackAbuse.com
About #delete branch #Delete branches #delete branch on remote #deleting branch locally and #deleting branches on remotes,#delete branch,
You CANNOT delete a checked out branch. You CANNOT delete default branch on github remote repository.
$ git push -d <remote_name> <branch_name> #Deletes remote branch only,doesn't deletes local branch.
$ git branch -d <branch_name> #Deletes local branch only, doesn't deletes remote branch.
# Note that in most cases the remote name is origin.
_
Delete Local Branch
$ git branch -d branch_name
$ git branch -D branch_name
# Note: The -d option is an alias for --delete, which only deletes the branch if it has already been fully merged in its upstream branch.
# You could also use -D, which is an alias for --delete --force, which deletes the branch "irrespective of its merged status." [Source: man git-branch]
_
Delete Remote Branch
$ git push -d <remote_name> <branch_name> #doesn't deletes branch on local machine
# Defalut branch CANNOT BE DELETED IN GITHUB.
# Use --delete option as an alias for -d.
Also, below command does the same above thing.
$ git push <remote_name> :<branch_name> # Doesn't deletes branch on local machine
src: How do I delete a Git branch locally and remotely..?
Rename branch on github
Tags: #delete branch github,delete branch on github,#delete master branch on Github, delete master branch Github, rename branch github.
This is needed so as to be able to add remote of this repository to some other repository, and push master branch on it.
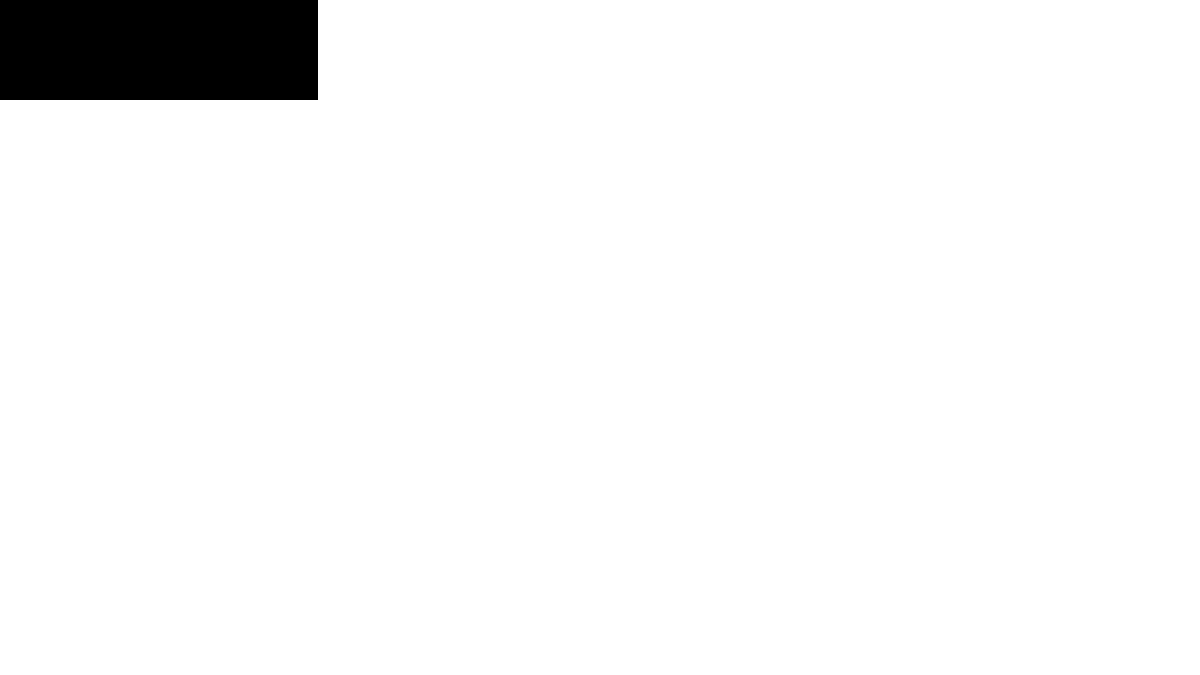
-
You can do simililarly on git-cli too,
$ git branch backup master #Syntax is => git branch <targetBranch> <sourceBranch>
$ git push origin backup #We pushed the backup branch on github remote.
$ git push -d origin master # Deletes master on remote.
#This will only be allowed once you set default branch as backup by visiting repo on github.com/<user>/<repo-name>
$ git checkout backup
$ git branch -d master # Deletes master on local copy of repo.
Video on youtube about the merge vs. rebase
Create a new branch with git and manage branches @Someone’s github-repo
How do I resolve git saying “Commit your changes or stash them before you can merge”?
Go to a particular commit -
git reset --hard <commit-hash>
get the hashes via git log.
Reset to the most recent commit and erase all the changes in your working tree and index:
git reset --hard HEAD
Reverse a particular commit // This is not a commonly used command..so try not to use..(although works great)
git revert <commit-hash>
Creating branch from a commit-sha or another branch
$ git branch -f three <COMMIT-SHA>
#commit-sha could be from any branch.
$ git branch -f three master
#This command will forcibly make branch three from master, even if a branch with name three already it exists.
!aLSO, -f parameter is required if the branch with the same name already exists.
Create a branch even if the branch with that name already exists-
#copy branch forcibly
#Note this syntax is little offset for learning to create branch, rather you should continue with the older git branch <new branch> <source branch> (mentioned just above this topic ^^^)
git branch -C branchHellYeah
git branch -C master2 branchHellYeah #This will create copy of branch master2 to branchHellYeah(forcibly)
#While, simply copying branch has different syntax i.e.,
git branch branchHellYeah master3 #Creates branch branchHellYeah from master2.
git branch master origin/master #Create branch master from origin/master.
Create branch and Create branch by explicitly providing branchSource-
$ git branch newBranch #Creates newBranch from currently checked out branch/HEAD
$ git branch newBranch master
#Creates newBranch from the source you provide, it could be a commit-id too, like below-
$ git branch newBranch 143776 #5 chars are sufficient
Create branch from another branch and change to newly created branch:
git checkout -b myFeature dev
Create branch from current branch and change to new branch:
git checkout -b myFeature
git log --oneline
# Print all commits with single commit status in one line syntaxes.
git clone <repo-url> .
# Cone a repo in curren directory
Git with GitHub quick:(Reverse)
•Create local repo(in any project folder, do git init, and make some commits as usual)
•Create online repo in Github(copy the repo-url.git)[DO NOT INITIALIZE IT WITH ANY README FILE..]
FINALLY DO THE PUSH with switch --all
git push origin --all
Help for git push
git push -h >> show help for the push command.
git push origin --all (push all references)
OR
git push --all (push all references)
##both the commands above will push all the local branches to the remote 'origin'
$ git push
fatal: The current branch master has no upstream branch.
To push the current branch and set the remote as upstream, use
git push --set-upstream origin master
######
-u, --set-upstream set upstream for git pull/status
USED AS:
git push
#{so setting the remote as upstream for the branch specified after the remote/ if branch is not specified after the remote name, then the current branch is considered for the operation }
# for example.
chetan@insidebug MINGW64 ~/Desktop/tttt (master)
$ git push -u origin2
Everything up-to-date
Branch 'master' set up to track remote branch 'master' from 'origin2'.
chetan@insidebug MINGW64 ~/Desktop/tttt (master)
$ git push -u origin
Everything up-to-date
Branch 'master' set up to track remote branch 'master' from 'origin'.
chetan@insidebug MINGW64 ~/Desktop/tttt (master)
$ git push -u origin master2
Everything up-to-date
Branch 'master2' set up to track remote branch 'master2' from 'origin'.
chetan@insidebug MINGW64 ~/Desktop/tttt (master)
$ git push -u origin2 master2
Everything up-to-date
Branch 'master2' set up to track remote branch 'master2' from 'origin2'.
Push single branch
#After making appropriate branching and commits
#Pushing single branch to remote i.e., master
git push origin master
#Pushing all the local branches to remote i.e. all the branches with their respective commits differently
git push origin --all
#remove untracked files
git clean -f
Add multiple push URLs to the repository
#Before adding any pushurl's to the local repo, you need to have a remote named as origin as indicated in the command. Also on adding the first pushurl to the local repository, the origin's push url will be replaced by the new pushurl specified as the argument. Surely, the original push url for the remote can be added again with the same command but with the url of the origin's original git-reo url. You can add as many push urls to the repository.
git remote set-url --add --push origin git@github.com:muccg/my-project.git
git remote set-url --add --push origin git@bitbucket.org:ccgmurdoch/my-project.git
Delete any repository with bash
rm -rf .git #inside the repository.
Disable automatic conversion/ handling of line conversions:
DISABLE EOL CONVERSIONS - StackOverflow.com
src: Git replacing LF with CRLF@Ultimate@StackOverflow src2: Getting Started - First-Time Git Setup
So, write git config core.autocrlf in the working dir to check the currently used value and
git config --local core.autocrlf false to disable it, and this command will actually add
autocrlf = false to the .git/config file of the project.
"C:\Users\chetan\.gitconfig" - the used specific .gitconfig file.
To alter it : use command
git config --global core.autocrlf false <= Personal choice of coders.[as setting it false won’t ever notify you about the changing the line endings ever, as setting it to false git doesn’t care about the line endings, files are fetched as it is and pulled as they are modified and vice versa]
General Git Cloning and Dealing with branches
BEST WAY TO GET THE LIST OF AVAILBE BRANCHES TO CHECKOUT FROM IS:
git checkout <tab> <tab>
//output=> this will list out all the possible branches from which you can checkout. While git branch -a just shows the available remote branches, not the locally cloned branches.
git branch
# show all local branches, #show branches, #show all branches
git branch -a
# View all branches(local and remote branches)
git clone <repo-url>
# clone a complete repository
git checkout <branch-name>
# Checkout a particular branch(all branches are present locally already) // Change branch // Move to other branch. THIS IS CALLED CHECKOUT A BRANCH.
***
git clone --branch <branch-name> <repository-url>
# Clone a particular branch.
Discard local changes:
git reset --hard
#OR TRY CHECKOUT THE BRANCH WITH WITH FORCE
git checkout -f
#this works with any branch too
git checkout <branch-name> -f
#Also:
#To remove untracked files from current branch.
git clean -f #This has to done explicitly as •git reset --hard OR •git checkout -f OR •git checkout <branch-name> -f doesn't clear(deleted untracked files).
Good One: You may download: https://egghead.io/courses/practical-git-for-everyday-professional-use
https://egghead.io/courses/productive-git-for-developers
Git STASH:
# stash meaning: store something safely in a hidden/secret place.
# git stash
__
git stash
# Saves the index changes in a safe place, whenever you want those changes back, you can perform
# git stash pop
__
git stash save 'message-about-the-changes-to-be-stashed'
# You may make as many stashes with approprite message and clears the recent changes from the local branch and save them to secret place 'message....•'
__
git stash list # Shows all the stashes you have made so far like below.
stash@{0}: On fileAABB: messg2 #fileAABB is the brach name, you have made it on, messg2 is message
stash@{1}: On fileAABB: MESSG #fileAABB is the brach name, you have made it on, MESSG is message
__
git stash apply stash@{0}
# You may change the index value in the curly braces to point to specific stash.
#Applies the stash what you want.
__
git stash pop
# Will pop out the last stash you have made || you may use `git stash apply` <= this also works good.
__
git stash clear
# Will clear the list of the stashes.
awesome-video@https://www.youtube.com/watch?v=KLEDKgMmbBI
$ git commit -a
#from git commit -h
# -a, --all commit all changed files.
which will automatically notice any modified (but not new) files, add them to the index, and commit, all in one step.
Opening git guides,
git help // shows all related info about the below ones.
git help -a // all available commands
git help -g // all git related guides >> Opening guides: git help <git-guide>
So for Git 2 the answer is:
git add .andgit add -A .andgit add --alladd new/modified/deleted files in the current directory
In git help documents, you will find it talking about the index, so index is nothing but the staging state.
AWESOMEE - An official visual git cheatsheet
@ https://ndpsoftware.com/git-cheatsheet.html#loc=workspace;
Official git documentation -
https://git-scm.com/doc - Always prefer to read real docs.
git pull
# The above command equals to below command as git fetch just add the history of remote repository to the local copy of the repository.
git fetch ; git fetch
git cheatsheet from git-scm :
https://github.github.com/training-kit/downloads/github-git-cheat-sheet/
.gitignore file pattern,#adding files .gitignore,#folders in .gitignore,#forder .gitignore:
https://linuxize.com/post/gitignore-ignoring-files-in-git/
Stash your changes
chetan@insidebug MINGW64 /c/FullstackopenProjects/redux-notes/src (part6-1)
$ git checkout part6-2
error: Your local changes to the following files would be overwritten by checkout:
src/reducers/noteReducer.js
Please commit your changes or stash them before you switch branches.
Aborting
chetan@insidebug MINGW64 /c/FullstackopenProjects/redux-notes/src (part6-1)
$ git stash
Saved working directory and index state WIP on part6-1: 57cbab1 part6-1
chetan@insidebug MINGW64 /c/FullstackopenProjects/redux-notes/src (part6-1)
$ git checkout part6-2
Switched to a new branch 'part6-2'
Branch 'part6-2' set up to track remote branch 'part6-2' from 'origin'.
https://github.com/Kunena/Kunena-Forum/wiki/Create-a-new-branch-with-git-and-manage-branches
#Rename Branch, #Change the name of branch , #name of branch, #branch name, #change branch name, #change name of branch,#786
NOTE: YOU CAN ONLY CHANGE THE NAME OF BRANCH ONCE FIRST COMMIT IS MADE.
git branch -m desiredBranchName // Changes the name of currently checked out branch
git branch -m branchName desiredBranchName // General syntax for changing name of any branch
Remove Untracked/Uncached/Unstaged Data (files/folder)#786
git clean -fd //Cleans the Untracked/Uncached/Unstaged Area
Creating new empty branch#786
git checkout --orphan <branch-name> // checkout to an unborned branch.
git rm -rf . //Deletes everything except the .git folder
*(There is forth category too, i.e., ignored)
Deletes everything except the .git folder #786
git rm -rf . // deletes everything of the repository except the .git folder
Forcefully checkout current branch(if you messed up anything)
git checkout -f
Everything from staging area/cached area /tracked area TO UNSTAGED Area/CACHEDArea/UNTRACKED Area-
(In other words you can say UNDO git add .)
$(All the below commands works in same manner)
git reset
git rm --cached -r .
git rm --cached <fielname> //for individual file
#Gitk - a graphical interface of git
gitk
# In a git repository.
$(You can easily reverse a git commit and view everything correctly.)
Why to use ssh public-private keys in local git-bash ??
When working with a GitHub repository, you’ll often need to identify yourself to GitHub using your username and password. An SSH key is an alternate way to identify yourself that doesn’t require you to enter you username and password every time. Read more @ link
Generate a new ssh key:
Basically this features adds a ssh encrytion on your side(machine), and it bind the passphrase to the repository to the local pc and authenticated changes would be made only who has the encryted private key. Public key is stored on the github settings.
Step1: $ ssh-keygen -t rsa -b 4096 -C "your_email@example.com"
//Use your own email address.
Step2: Copy the content of .pub file(C:\Users\chetan\.ssh\something.pub) and paste it in Github>Settings>Ssh and Cpg keys>New Ssh key.
src: official git documentation to create keys like this.
You may add new ssh keys like-
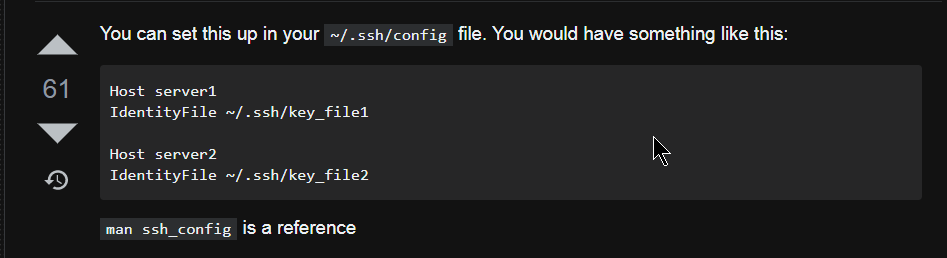
src: link,
You may add new ssh keys like- (it works this way too.)
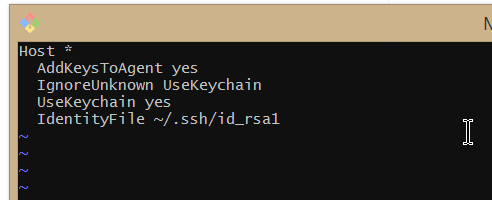
clone from original repo, make changes and make commits, and then do:-
$ hub pull-request
Aborted: the current branch seems not yet pushed to a remote
(use `-p` to push the branch or `-f` to skip this check)
$ hub pull-request -f (this is the needed command)
***
$ hub pull-request -f
error using text editor for pull request message
***
$ hub pull-request -h // shows help about the command:
# while on a topic branch called "feature":
$ hub pull-request
[ opens text editor to edit title & body for the request ]
[ opened pull request on GitHub for "YOUR_USER:feature" ]
# explicit title, pull base & head:
$ hub pull-request -m "Implemented feature X" -b defunkt:master -h mislav:feature
FINAL RESULTANT OF ALL research»:
favourite command to make pull request,(fork a copy, make a local copy of the forked via git clone
Example 1.
$ hub pull-request -m "MessgForPullRequest" -p mylocalbranch -b chetanmishra8660:master -h mylocalbranch -c -f
Example 2.
$ hub pull-request -m "Just added comments in backendBranch" -b nirmal201:backendBranch -h backendBranch -c -f
(^^YOU HAVE TO EXECUTE THIS INSIDE GIT REPO »)
_
# Make a fork of the repo in your github, and clone that forked repo locally and make changes to the appropriate branch, and push the changes. And make a pull-request via:-
$ hub pull-request -m "Some message for pull-request" -b chetanmishra8660:master -h sahilrajput03:master
# -b is the switch for <username-to-request-to>:<branch-to-be-pushed-to>
# -h is the switch for <my-username>:<my-branch-name-to-make pull-request-for>
____________________
Additionally:
-c, --copy
>>Put the URL of the new pull request to clipboard instead of printing it.
making use of this would be like:
-p, --push (this is not working to the way we expect, so better no to use it at all.)
>>Push the current branch to HEAD before creating the pull request.
__
$ hub pull-request -m "Some message for pull-request" -b chetanmishra8660:master -h sahilrajput03:master -c
$ hub pull-request -m "Some message for pull-request" -b chetanmishra8660:master -h master -c
$ hub pull-request -m "Some message for pull-request" -b chetanmishra8660:master -h mylocalbranch -c
$ hub pull-request -m "Some message for pull-request" -p master -b chetanmishra8660:master -h mylocalbranch -c -f
NOTE: -f (this flag is really good, as you can omit the git push command before making the pull-request command, as this command does this inclusively before making the pull-request.
But for THIS TO WORK, you need to specify, -p <branch> to be pushed to you forked-remote-repository, like in the above command we are specifying local master brach to be pushed to its default upstream. AWESOME.)
$ hub pull-request -m "Some message for pull-request" -b chetanmishra8660:master -c
ALL ABOVE COMMANDS WORK FINE, i.e., -c switch copies the url of the pull-request to clipboard.
You can close a pull-request via visiting the pull-request-url and clicking [Close pull request] button. (The owner of the actual repo, can do this, or you can do this too.)
YOu cannot edit/update the pull-request you have made from the terminal(hub cli).
If the terminal is saying
"A pull request already exists for sahilrajput03:master."
(additionalyy you can make more pull-request from a new-branch or making pull-request from the same-branch only by deleting the old pull request yourself.)
Then you should go the github.com and click "Pull requests" at the top of the page.
ALTERNATELY: You can go to the owner\'s repository and view you pull request there.
___
Cheatsheet about hub:- Kapeli.com/cheatsheet#### Help link from official hub page: Link Link2
Meging pull request
Click Merge pull request, and then click Confirm Merge.
https://help.github.com/en/github/managing-files-in-a-repository/getting-permanent-links-to-files
From git manpages (git reset help):
git reset --mixed # DEFAULT: Doesn't alter current working tree, RESETS index to target commit/branch you specified.
git reset --soft # Doesn't alter current working tree, keep index{that means `git diff` will show the diff between the state of last commit's index (which is same as last commit state unless you added something more via `git add somthing` command) and the current working tree.
git reset --merge
git reset --keep
--soft
Does not touch the index file or the working tree at all (but resets the head to <commit>, just like all modes do). This leaves all your changed files "Changes to be
committed", as git status would put it.
--mixed
Resets the index but not the working tree (i.e., the changed files are preserved but not marked for commit) and reports what has not been updated. This is the default
action.
--hard
Resets the index and working tree. Any changes to tracked files in the working tree since <commit> are discarded.
--merge
Resets the index and updates the files in the working tree that are different between <commit> and HEAD, but keeps those which are different between the index and working
tree (i.e. which have changes which have not been added). If a file that is different between <commit> and the index has unstaged changes, reset is aborted.
In other words, --merge does something like a git read-tree -u -m <commit>, but carries forward unmerged index entries.
--keep
Resets index entries and updates files in the working tree that are different between <commit> and HEAD. If a file that is different between <commit> and HEAD has local
changes, reset is aborted.
Mixed Reset (Default) vs. Soft Reset
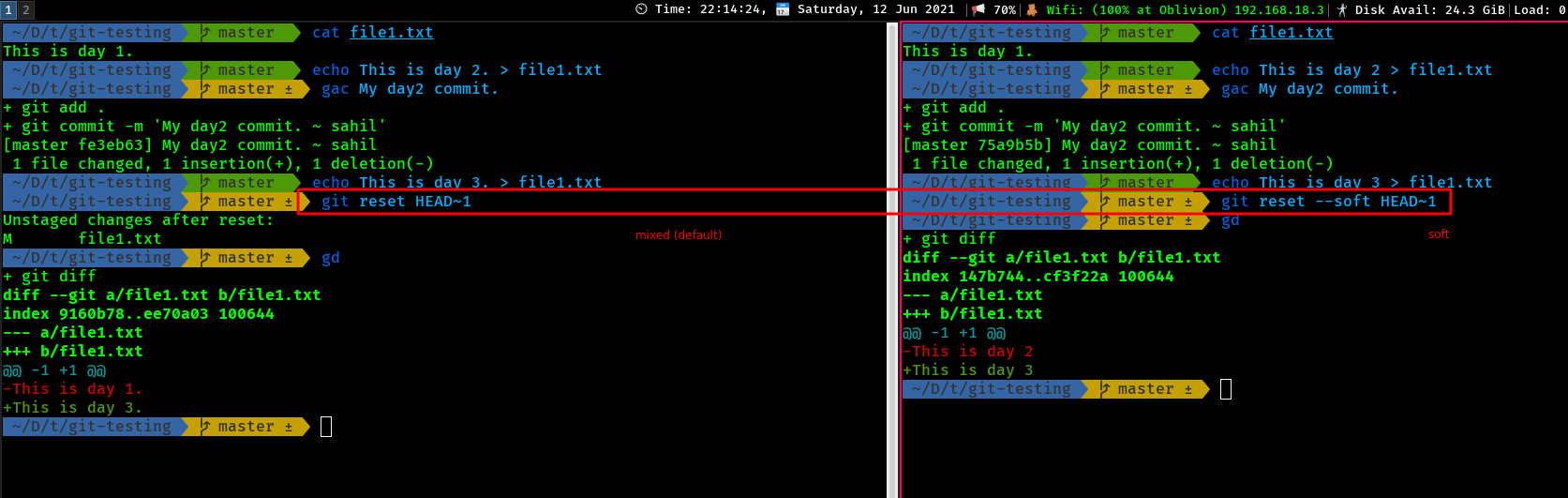
What is diff, staging and index